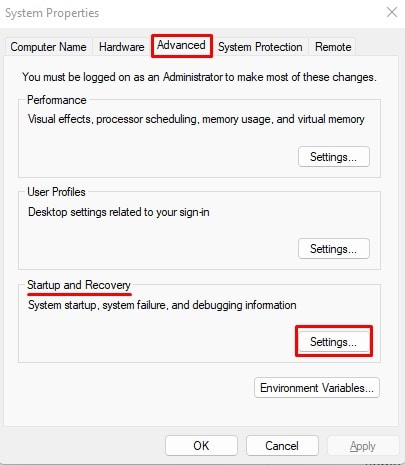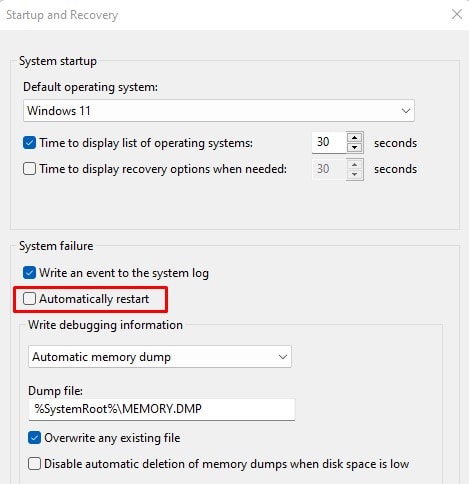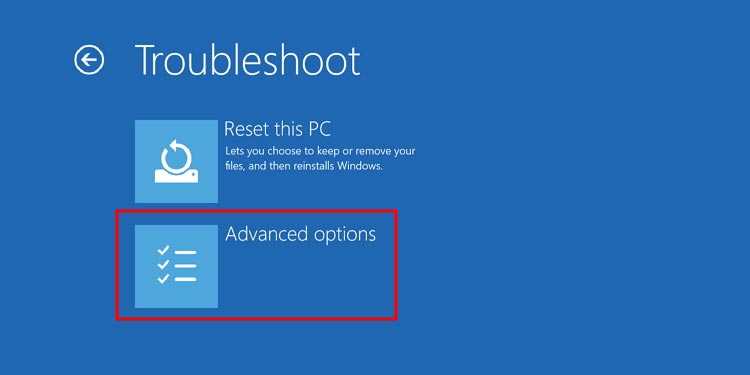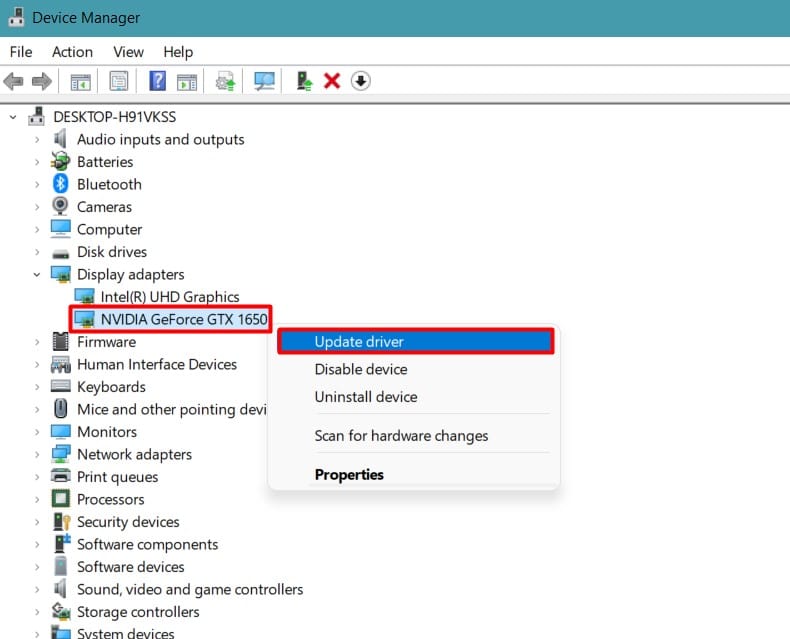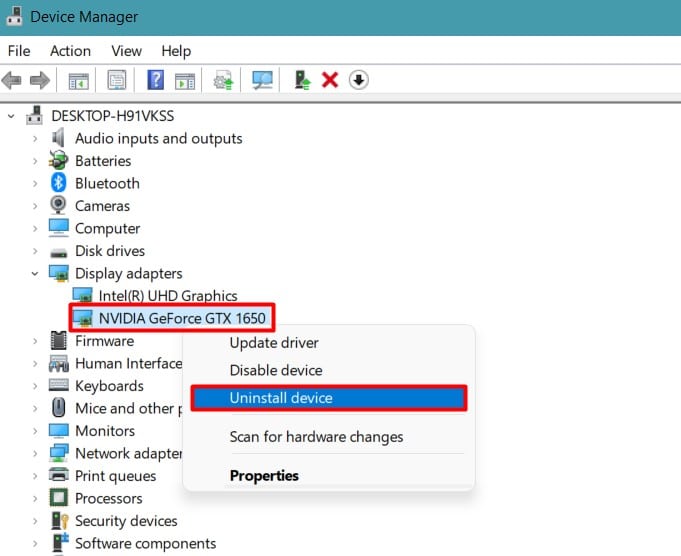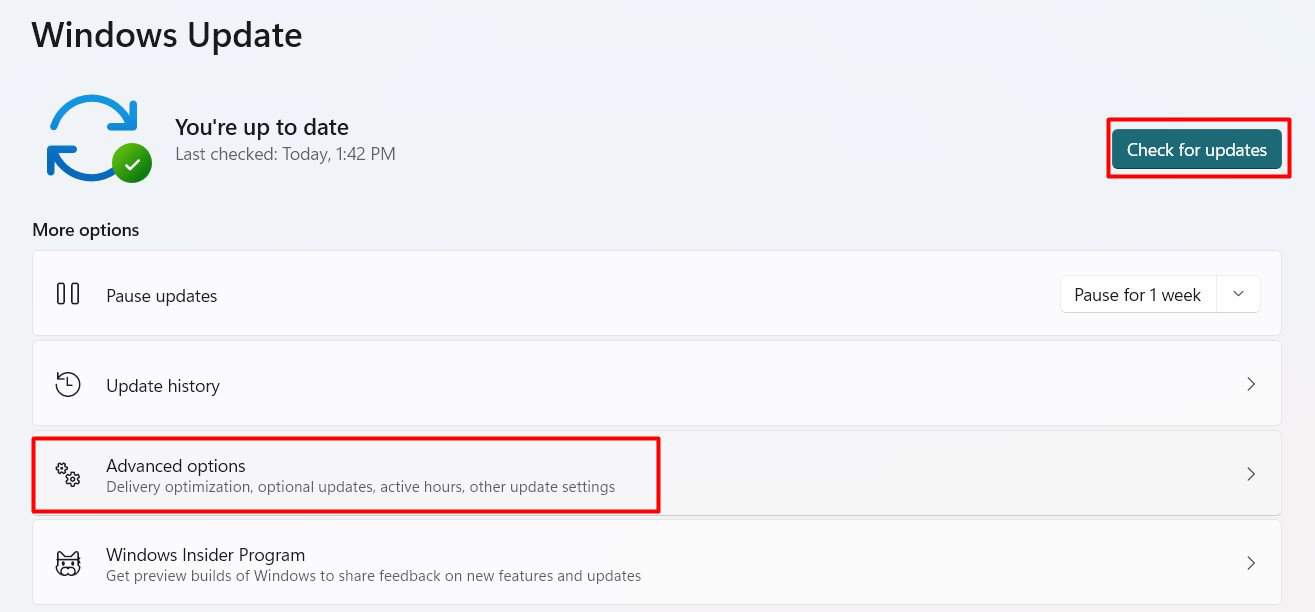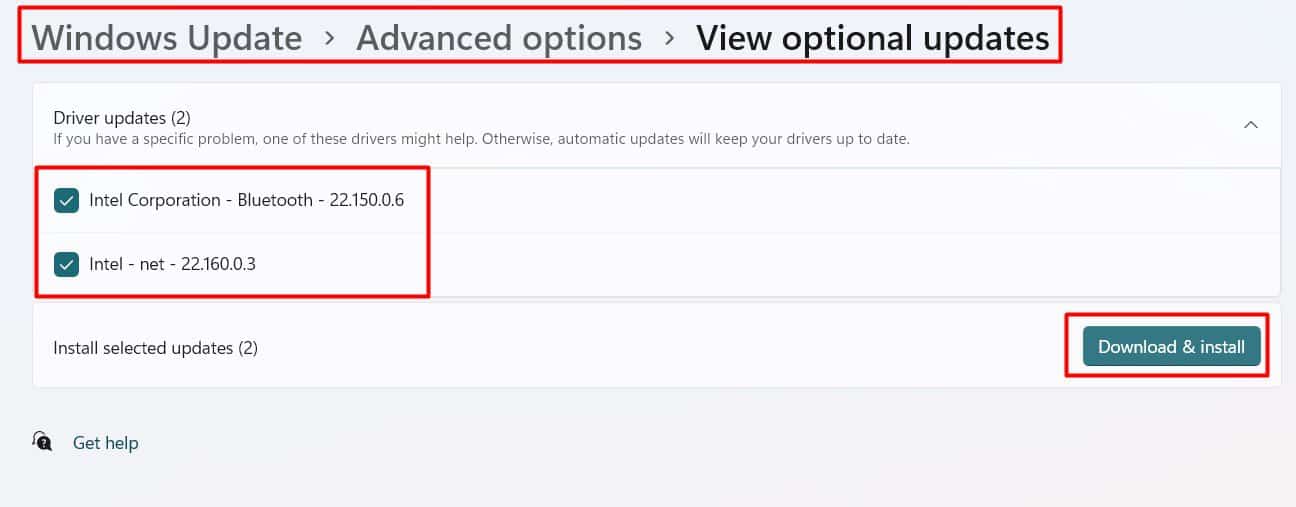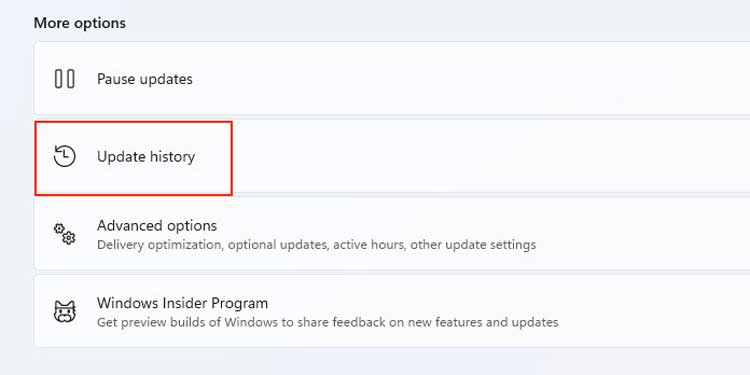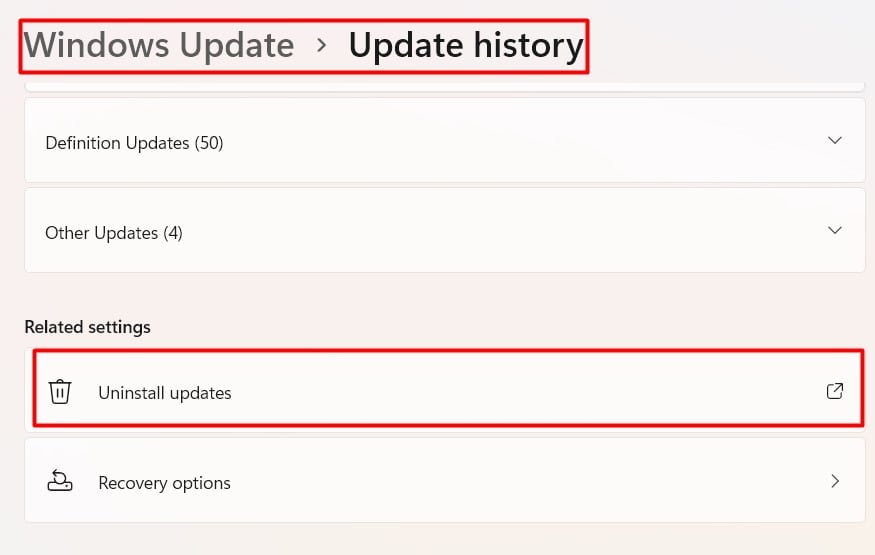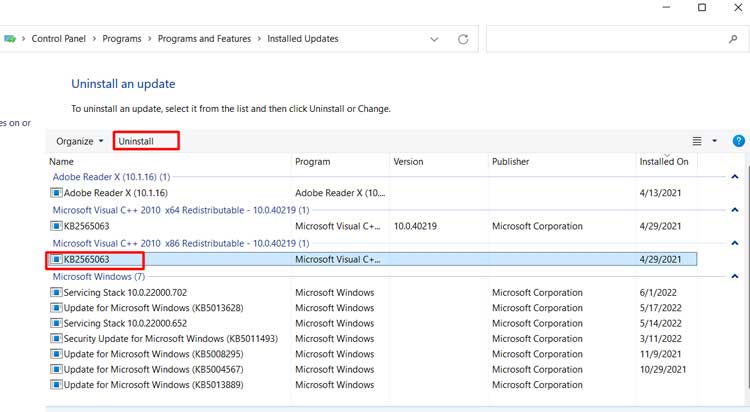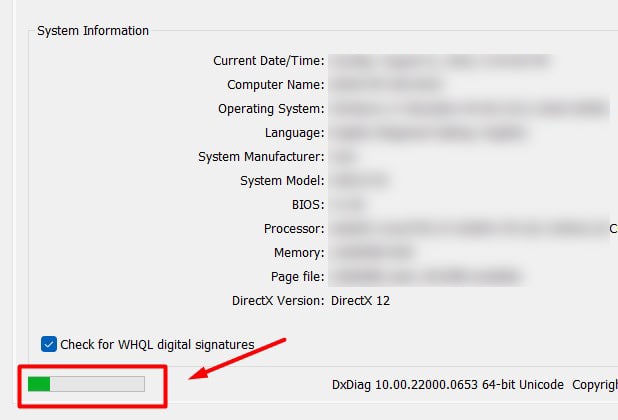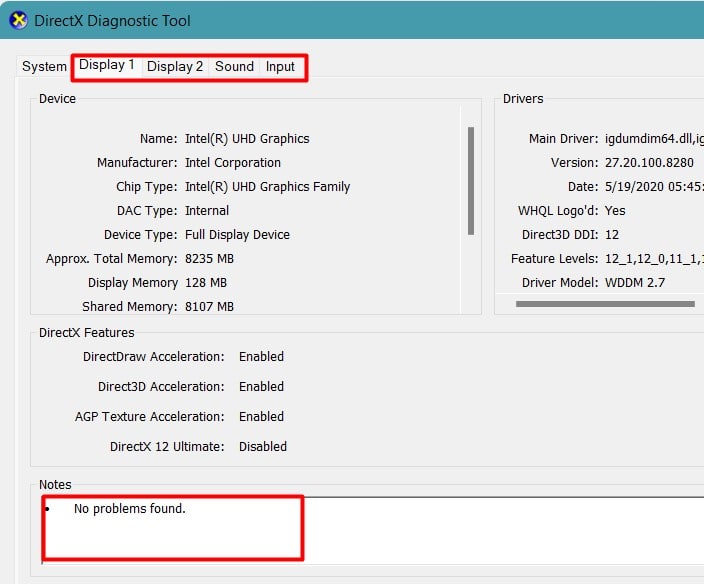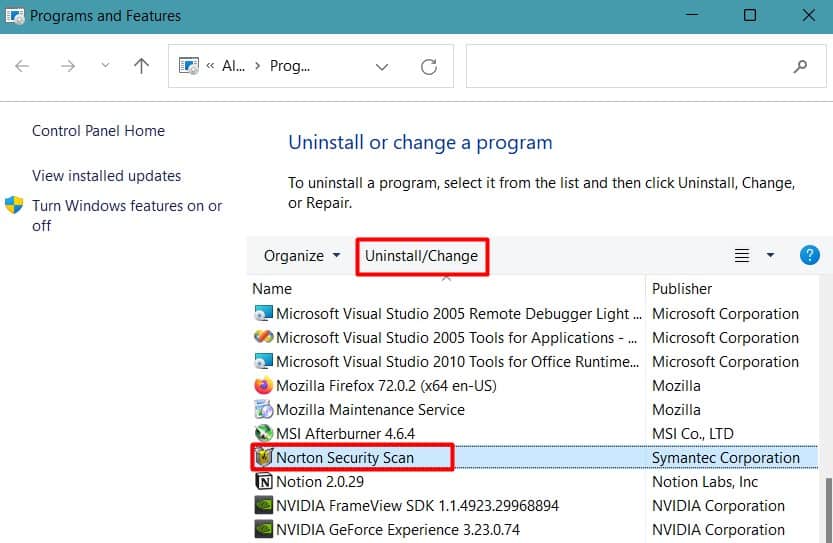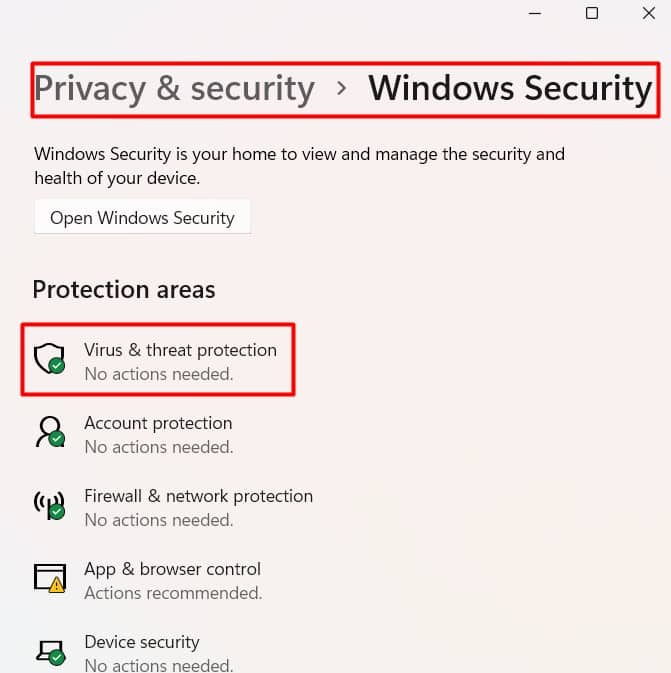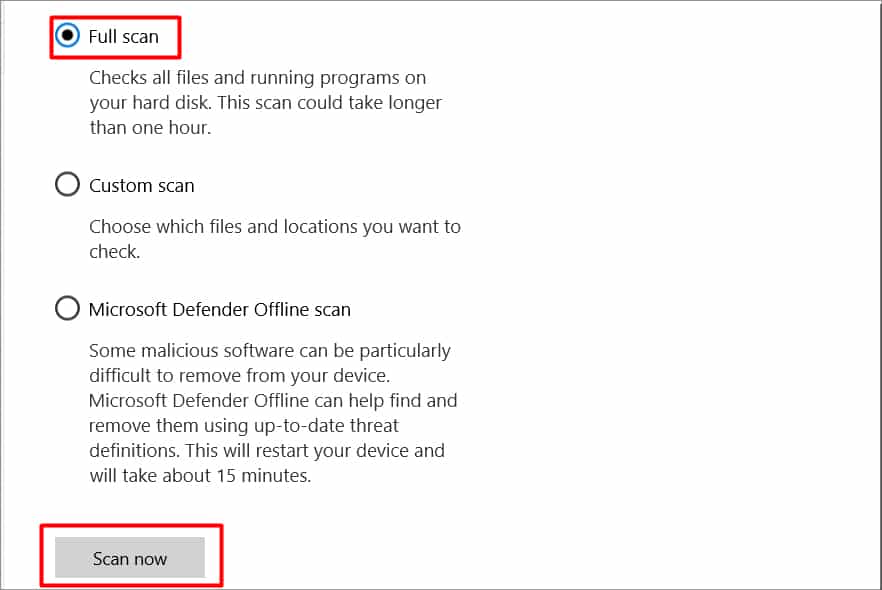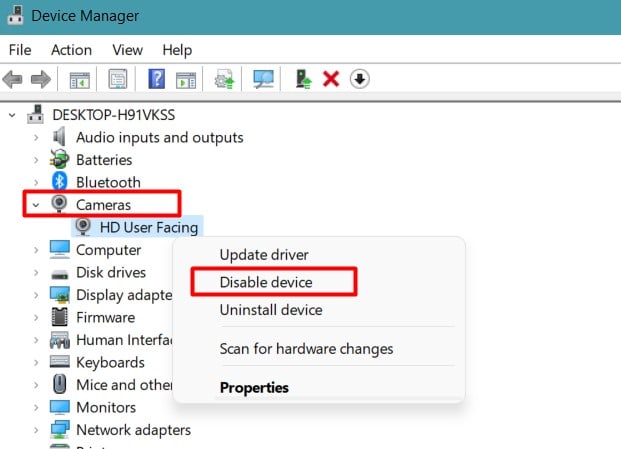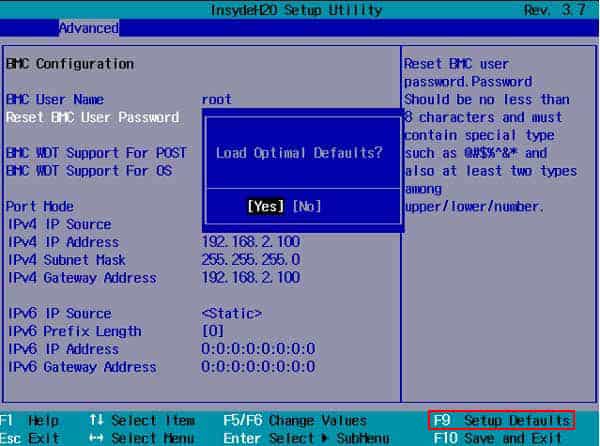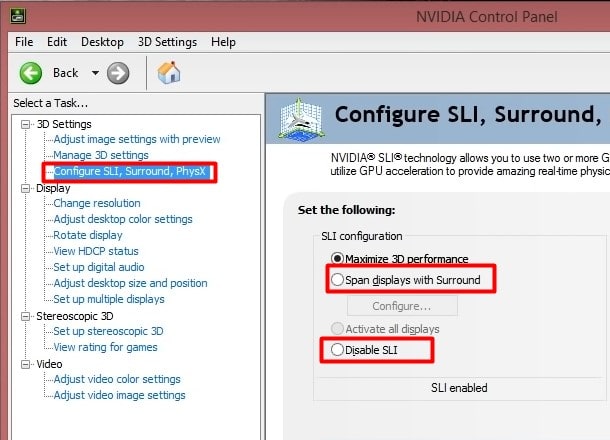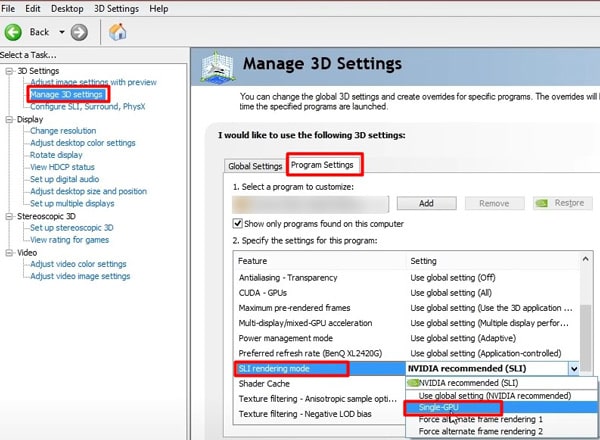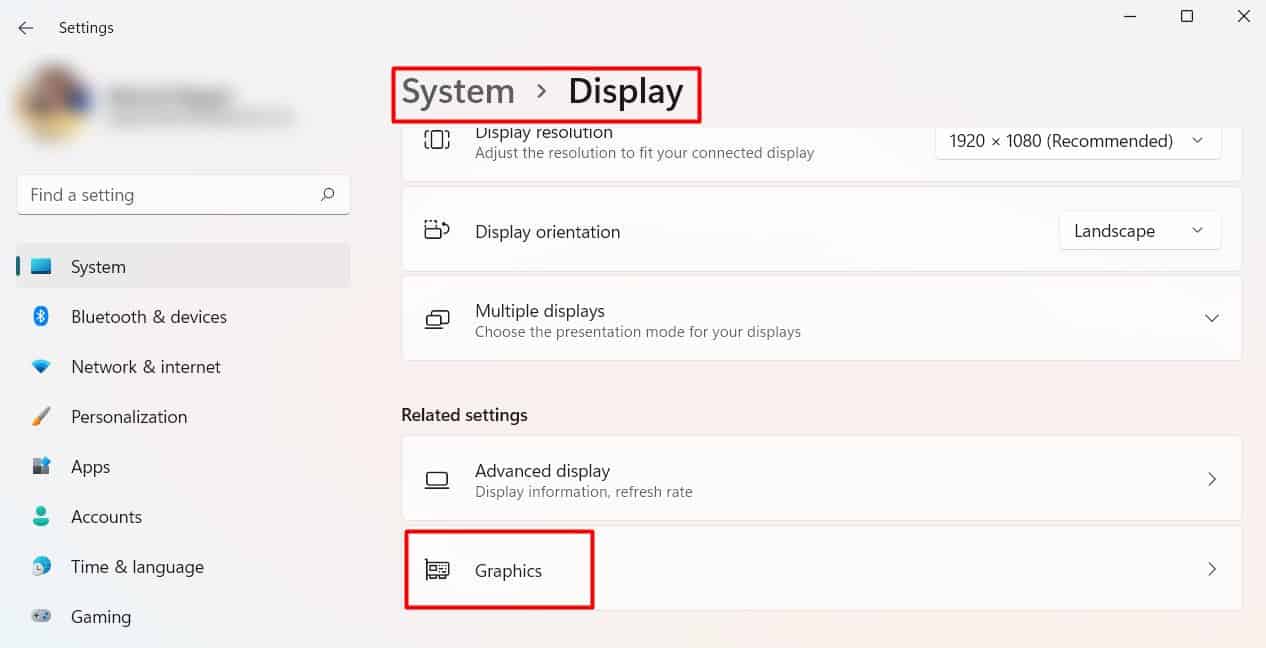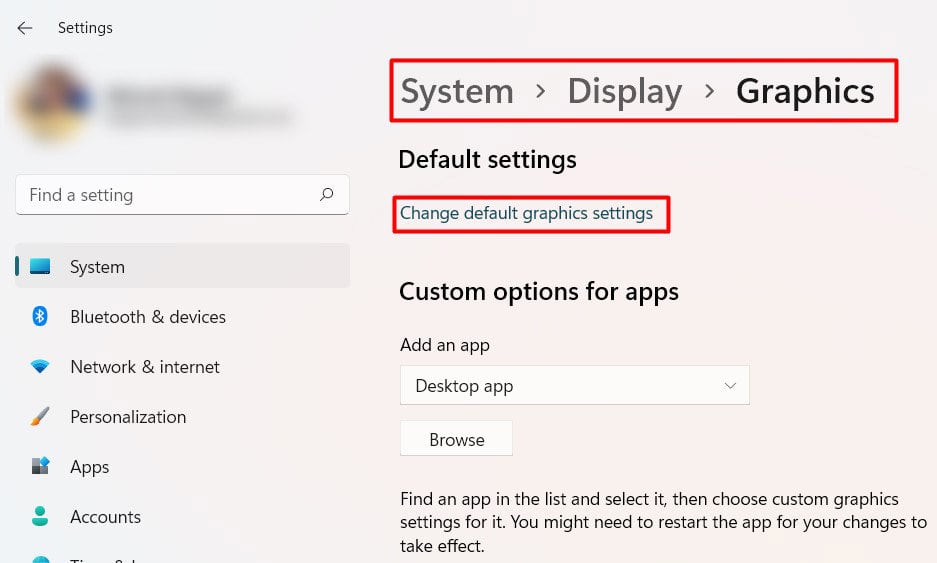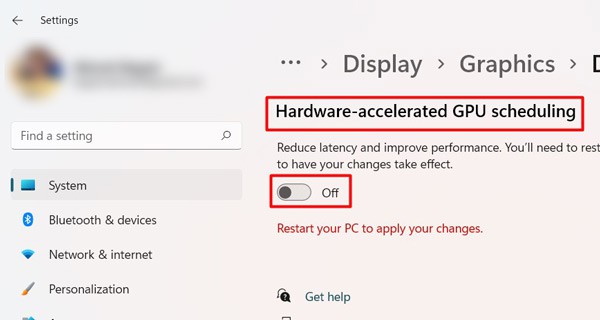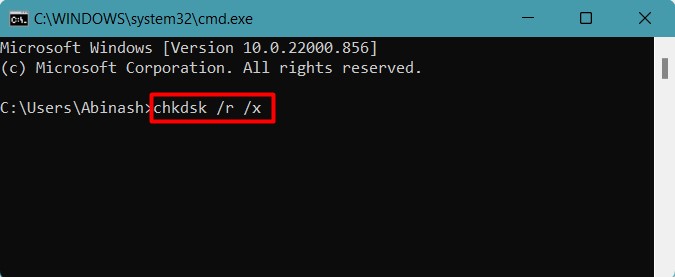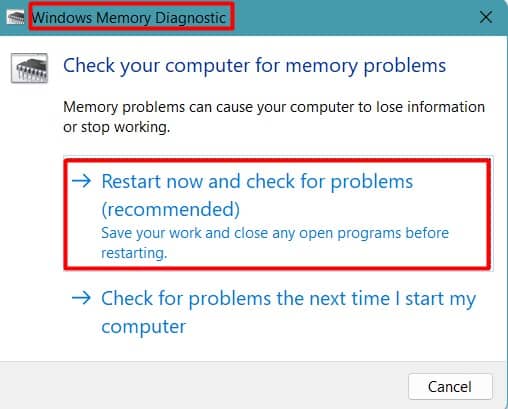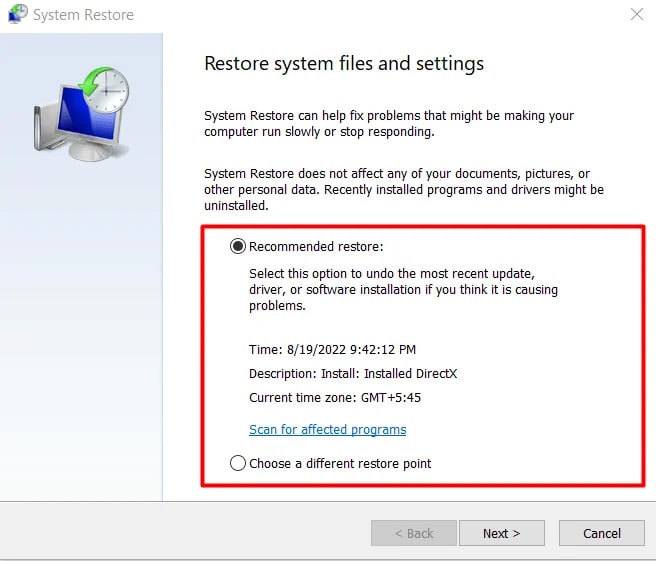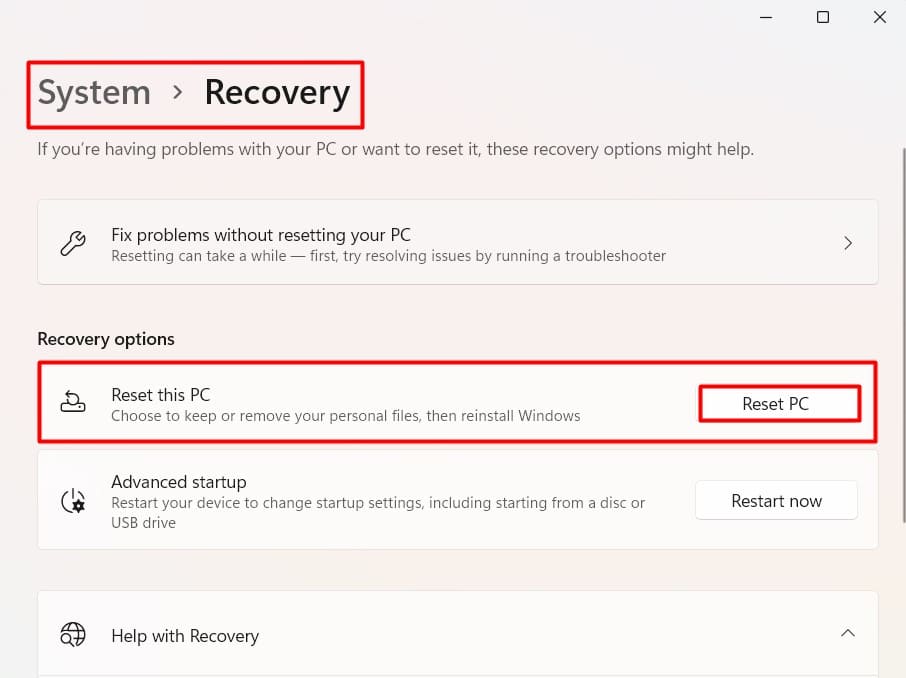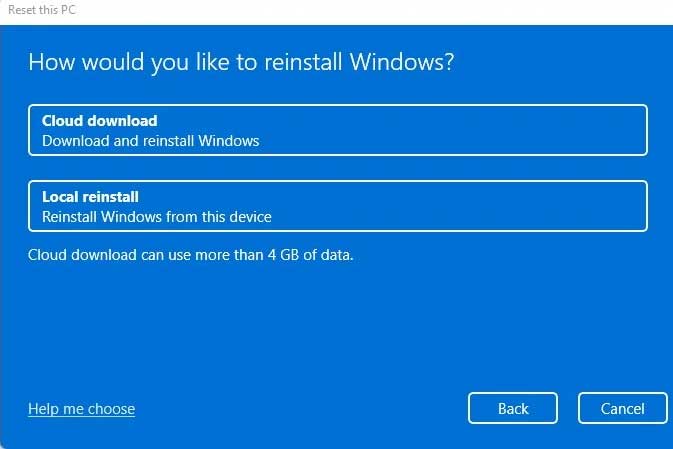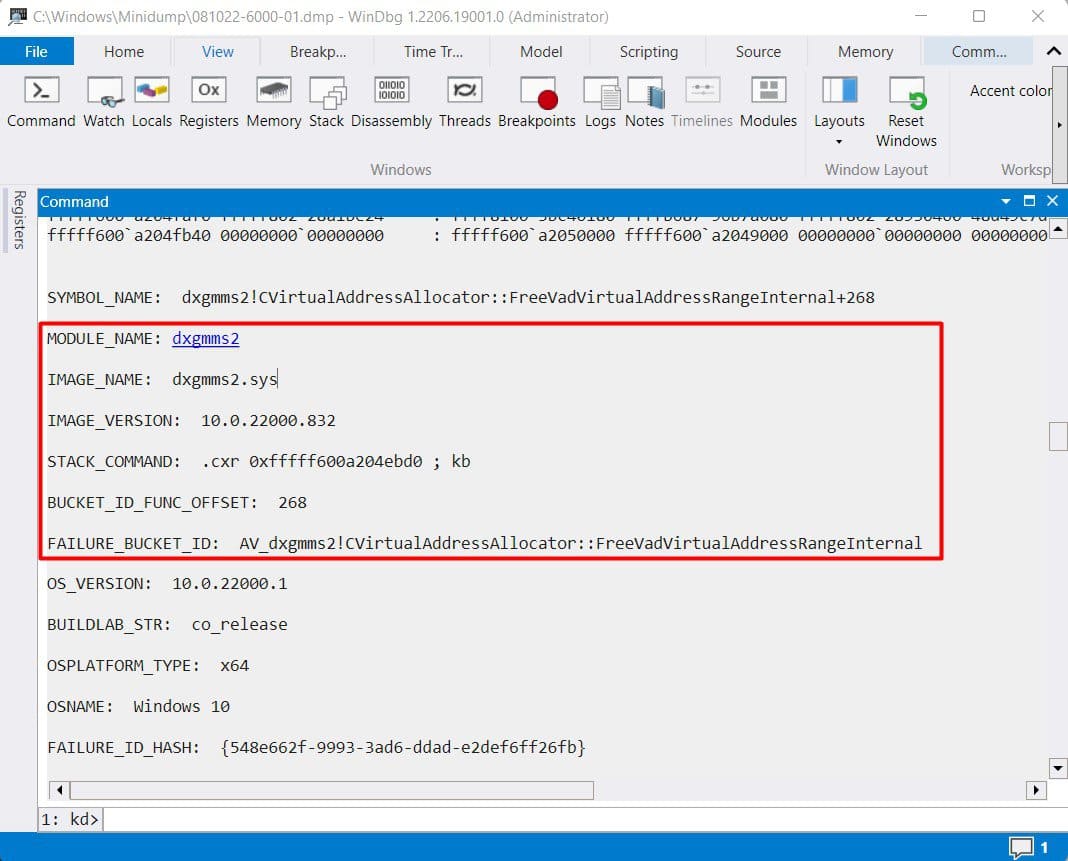When the error affects the system services, Windows identifies this as a bug and displays the Blue Screen to prevent further damage. System services are responsible for controlling and managing the functionality of the Operating system and other applications. Any programs, drivers, or incompatible hardware can interfere with these services to cause the BSOD. Once you identify the responsible processes, programs, or drivers, you can easily solve the error by repairing, stopping, or removing them. So, we have compiled a list of all the possible causes and their working fixes to solve this Blue screen error in your system.
What Causes System Service Exception BSOD
Most Frequent System Service Exception BSOD
BSOD is not uncommon in Windows, and we have been seeing the error from the time of Windows XP. The System_Service_Exception also appears time and again but because of different errors. Let’s go through the most frequent ones.
Faulty or Outdated hardware drivers, especially GPU drivers Security services such as third-party antiviruses Error in web camera or its driver Improperly seated or damaged RAM Overclocking GPU or CPU Malware and faulty third-party programs Damaged Operating System
How to Fix System_Service_Exception BSOD
It really helps our case if the BSOD displayed the error name alongside the stop code. But when a Blue screen shows up, our system restarts immediately after it collects the error info. Sometimes, there may not be sufficient time to note the name or even stop the code that caused the BSOD. So, if your system restarts after the Blue screen, you should disable automatic restart to view the details next time. Now that you have noted the error details, let’s move on to fixing the BSOD problem.
Open in Safe Mode
Safe mode opens your computer with minimal programs and drivers. So, if some third-party drivers are interfering with your system, then booting on the Safe mode will fix the BSOD. Let’s see the way to do it. Once you are in Safe mode, observe if the BSOD appears. If it does not show up, you can try removing the third-party programs and drivers that may have caused the error. But if the Blue screen appears again in Safe mode, there may be OS or even hardware errors whose fixes are given below. Similarly, if you are not able to access the Command prompt from the desktop, you can boot into recovery mode and navigate to Troubleshoot>Advanced options>Command Prompt.
Update or Reinstall Drivers
Most of the time, outdated or corrupted drivers are the main culprit for a BSOD, and updating them fixes it. The System_Service_Exception error mostly occurs due to the graphics card driver, USB driver, network driver, and audio driver. You can fix this error by updating the drivers or reinstalling them. We have provided two different methods here.
Using Device Manager
If the file driver-related error names mentioned above appear on your Blue screen, look at the cause and update that particular driver. Let’s see how you can do it. You can also uninstall the drivers if updating does not work.
Using Windows Update
If no particular error name shows up, you can update all the drivers manually or through Windows update. Sometimes, the Blue screen appears after installing new updates. In such a case, you can uninstall the updates to fix the issue.
Run DirectX Diagnostic Tool
The Blue screen with the error name dgxmms2.sys is mostly due to the graphics driver or the DirectX service. If you have already updated the graphics driver, you can re-install or update DirectX on your system. Let’s see the way to check any DirectX-related errors and rectify them. This installer will replace all the necessary files for DirectX up to version 11 but not for 12. The DirectX 12 is directly integrated into the Windows OS and updating the drivers and performing windows updates will automatically install it.
Remove Third-Party Antiviruses and Software
Antiviruses run their own system services silently in the background to provide security and protection. If these services suffer from some issues, then you will see the System_Service_Exception BSOD. For instance, if you will see AvgStm.sys error name in the said BSOD, then your AVG antivirus is the culprit. Farflt.sys, avipbb.sys, etc., are a few more such errors. You should uninstall them to solve the problem. When you see System_Service_Exception (tm.sys) error, this generally occurs due to any changes in hardware or software. So, you can remove that hardware, its drivers, or any software if newly installed. See if the problem resolves now.
Perform Virus Scan
Malware is one of the frequent causes of malfunctioning the system processes, services, programs, and even hardware. So, it is probable that malware may have damaged some system services, causing the BSOD in your system. You should perform a full virus scan on your PC using the built-in Windows Defender tool. See if the Blue screen still appears.
Disable External Hardware
When you see a ks.sys error name alongside the BSOD, it is usually due to external hardware and its drivers. Most of the users have found the issue fixed after they have disabled the webcam. You can either remove the hardware or disable it through Device Manager. Run the system for a while to see if the Blue screen appears again.
Disable CPU and GPU Overclock
If you are a heavy PC user or an explorer of computer technology, you may have overclocked your system. Overclocking your CPU and GPU exerts an additional load on the system. Over time, it overheats the system as well as interferes with drivers, programs, and their proper functioning. You should revert the settings back to default and disable overclocking to fix the BSOD error. You can do this either by resetting your BIOS or by removing the software used for overclocking. Examine whether the error has gone away.
Turn off Scalable Link Interface (SLI) and NVIDIA Surround
If you have multiple NVIDIA GPUs, you must have enabled SLI to integrate all of their capacity. Similarly, you may have used NVIDIA Surround to use multiple displays. But, if there occurs any issue in their system services, you will see the System_Service_Exception BSOD. Normally this error should be fixed if you update your NVIDIA drivers to the latest version. But when you are not able to update the drivers, you can disable these services to solve the Blue screen error. See if this solves the problem.
Disable Hardware Acceleration
Hardware Acceleration improves the performance of the CPU by using other system resources such as GPU. But if the Hardware acceleration feature has some error, then it may cause the dxgmms2.sys BSOD error. So, disabling it may fix the issue. You should find the Blue screen problem fixed.
Repair Corrupt System Files
The system services that regulate your PC’s operation may malfunction if the system files get corrupted by any means. You should run system scans to look for such damages and repair them. Let’s see the way to perform the SFC scan, DISM scan, and CHKDSK scan to fix the file and disk errors. Restart your system to see if the Blue screen still persists.
Check and Reseat RAM
The most common 0x0000003b System_Service_Exception BSOD occurs usually by an error in the system’s memory. So, you should check if the RAM has some faults using Windows Diagnostic tool. Check if the BSOD still occurs.
Perform System Restore
Sometimes we may not find the actual programs or drivers that are causing the issue. In such a case, you can take your system back to its healthy point by using System Restore. Your PC creates healthy restore points every week or before any drivers or updates are installed. Let’s see how you can restore your system. See whether the problem is still there or solved.
Reset or Reinstall Windows
It is the last resort when your system displays BSOD without any hardware faults. Most of the time, resetting your Windows fixes the problem. Let’s see how you can do it. But if the issue is more severe, then you will have to reinstall a fresh OS on your PC.
Advanced Fixes
Generally, reinstalling and updating the drivers fix most of the System_Service_Exception BSOD in your system. However, the Blue screen sometimes may not always show the exact cause for the issue. In such cases, you can look into the dump files to find the culprit. Whenever a system crashes with a Blue screen, it takes some time to collect the error details and store them in dump files. But, you will need a special tool called WinDbg and type a few commands to view the files. Let’s see a way you can view the dump files. Remove the program or stop the services that are shown to be the issue. You can also run Driver Verifier and look at the dump files to find the faulty drivers.