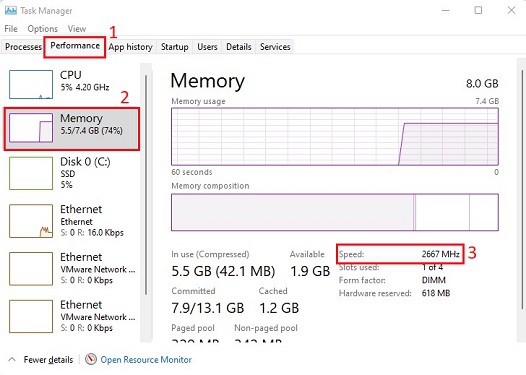Basically, Random Access Memory or RAM is the storage device where all our temporary data is located. So, when you want to access something urgently, the CPU directly fetches them from RAM. Hence, if your RAM is speedy, it can communicate faster, making the entire system a bit smoother and lag-free. If RAM runs at a higher speed, you may also see positive effects on your computer’s performance. But if certain applications run slow, you might want to check whether it’s because of the RAM speed. So, without further delay, let’s understand more about RAM speed and how to check it on your PC using simple techniques.
What is RAM Speed and Does It Really Matter?
By RAM speed, we actually mean the frequency of the RAM. Basically, it is the amount of time RAM takes to communicate with other components in a system. Well, RAM speed depends on the capacity of the processor. So, it becomes useless if your motherboard can’t handle high-speed RAM. This is because the clock cycle is significantly reduced to match the maximum capacity of the motherboard. Moreover, the speed of the RAM also depends on the type of RAM. The below figure shows the different DDRs with their supported speeds. Basically, RAM speed isn’t the only thing that can affect the computer’s performance. For example, if you have a higher RAM speed but only a single channel, the data transfer of multiple tasks is done only through that single channel. Although RAM’s speed might help to make the work a little fast, the single channel will eventually make your PC laggy. Hence, RAM speed matters, but along with that, we should also consider other factors equally. So, if you’re planning to improve your RAM, here’s a post on how to upgrade your laptop’s RAM.
What is RAM Speed Measured In?
If you check the RAM speed on your PC, you’ll likely find it on Megahertz (MHz). However, some systems might measure the frequency in Gigahertz (GHz). Either way, they hold the same meaning. Basically, Gigahertz is a thousand times the Megahertz. Mathematically, 1 GHz = 1000 MHz. So, saying a RAM speed is 2400 MHz or 2.4 GHz means the same.
How to Check RAM Speed on PC
Indeed, you might have wanted to check the RAM speed once in a while. Hence, in this section, we present the six possible ways to check it on your Windows-based PC.
Using Windows Task Manager
Windows Task Manager contains all the necessary system information. So, it’s definitely possible to monitor RAM speed using this utility. Go through the following steps to learn how and where to check RAM speed or frequency from Windows Task Manager:
On Command Prompt
The Command Prompt interpreter application is excellent for accessing and troubleshooting administrative functions. So, if you’re keen to know how to check the RAM speed via the terminal, here’s how you can do it:
Using Windows PowerShell
Like Command Prompt using powershell too you can also view your RAM speed. Interestingly, the above command line works here as well. However, we will be discussing a new command in the below guide:
From BIOS
Booting into BIOS allows us to check and even tweak critical information, like memory timings, boot order, drive settings, and more. So, checking RAM speed on BIOS shouldn’t be a tedious task. In fact, here’s an article that will help you change the RAM speed in BIOS. Unlike the Windows Terminal and Task Manager, we do not directly get to see the RAM speed. Instead, we can check the DDR Speed in BIOS. Well, DDR speed indicates the data transfer rate from your RAM to CPU and vice versa. In most motherboards, just half of the actual RAM frequency is shown. So, to get the effective speed, you need to simply double it. However, some motherboards, like MSI, which we’ve used for demonstration below, directly indicate the double frequency:
Using Third-Party Applications
Some third-party applications like CPU-Z, Memtest86, and Piriform Speccy are useful in checking various RAM settings. In this section, we will guide you on how to check RAM speed via CPU-Z:
Checking the Label of RAM Stick
In some RAM sticks, you can directly check the clock speed on the label. Then, you can use any of the methods above and see if the RAM stick you bought is working as expected. Usually, the clock speed is imprinted just beside the DDR[Generation] or PC[Generation]. The figure below should help you find it.