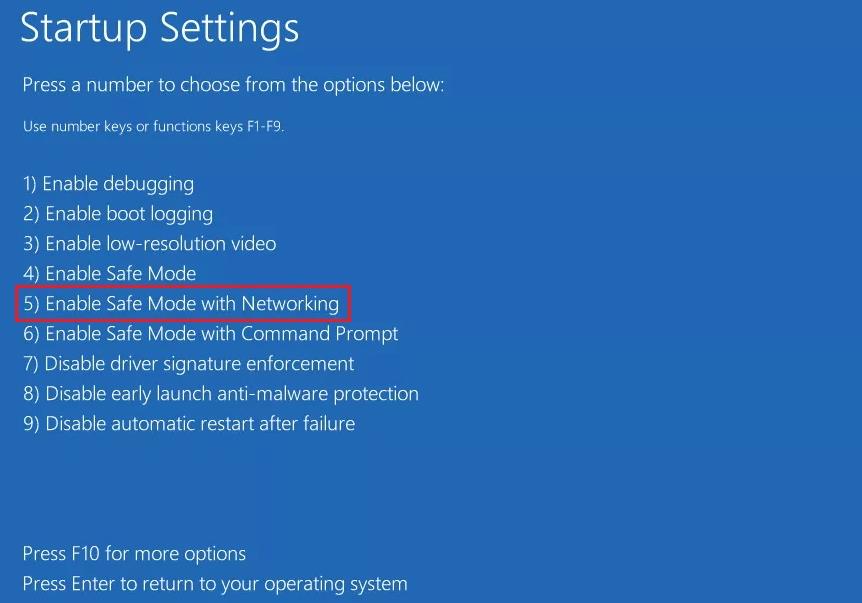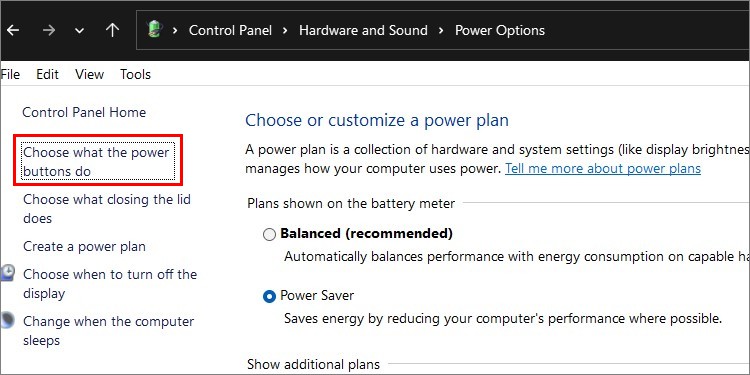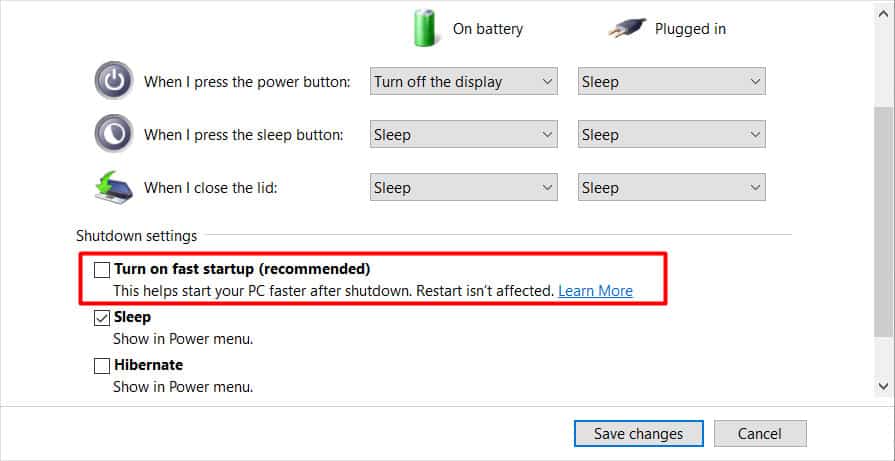This driver can fail due to issues with the storage disk, or the driver software itself. You can also get this BSOD when other storage controller drivers fail. So, we have compiled a comprehensible guide for you to troubleshoot these issues.
How to Fix Storport.sys BSOD Errors
Some of the methods below require you to log in to your Windows account. So, if you are stuck in a startup loop, you need to boot in safe mode and apply the possible solution. To do so,
Power Cycle SSD (SATA)
Abrupt shutdowns or similar issues can cause SSDs to behave abnormally, leading to this BSOD error. You can resolve this issue by power cycle this device. Power cycling the SSD is different from power cycling your laptop. Here, you need to provide power to the SATA SSD device without any data input. This process erases the cache and other non-data information of the disk and refreshes it. Here’s how you can power cycle the PC and the SSD:
Update and Reinstall Drivers
While the storport.sys file refers to the Microsoft Storage Port Driver, your storage controllers may also use other drivers such as stornvme.sys (NVM Express controller), iaStorAVC.sys (RST Controller), and so on. If you analyze the BSOD minidump file, you will usually see these drivers as the cause rather than the sys file itself. You need to update all such drivers to the latest version to avoid this error. Here’s how you can do so: If you can’t update them any further, try reinstalling them. To do so,
Open the Device Manager.Expand Storage controllers and IDE ATA/ATAPI controllers.Right-click on the controllers inside and select Uninstall device > Uninstall.Then, restarting your PC should reinstall these drivers. However, it’s better to download them from the official websites and install them.
You should also make sure to update your chipset and motherboard drivers.
Run SFC and DISM
It is also possible that the storport.sys or other storage controller files have become corrupt, leading to this error. You need to run the System File Checker (SFC) and the Deployment Image Servicing and Management (DISM) to check for and repair those files. While you can target just the drivers while running these tools, it’s better to check all your system files. Here’s how you can do so:
Run Disk Checking Utility
Since the BSOD error is related to the storage port driver, you may encounter this error if your storage disk is failing. You can check the disk’s health using the disk-checking utility, CHKDSK. To do so, Make sure to use the same command on all your local drives by replacing the drive letter. If CHKDSK shows there are many errors but can’t repair them, your disk is likely failing. You should take it to a hardware expert for repair or replacement in such a scenario.
Disable Fast Startup
When fast startup is enabled, your computer does not refresh the system kernels while booting. This can lead to varieties of BSOD issues, especially after an update. If you encounter this error during startup, boot into safe mode and perform the steps below to disable fast startup:
Repair Install Windows
If the above methods are not effective in resolving your issue, you can try performing a repair upgrade to repair all your system files. It installs a new Windows OS on top of the previous installation without affecting your user and application files, thereby resolving most system errors. Here are the necessary steps for this method: If the repair install does not help, your final option is to clean install Windows.