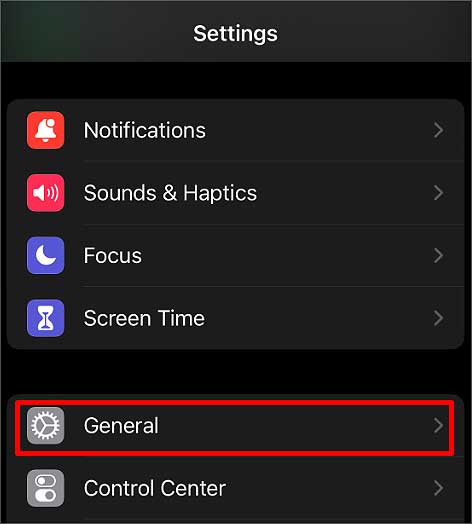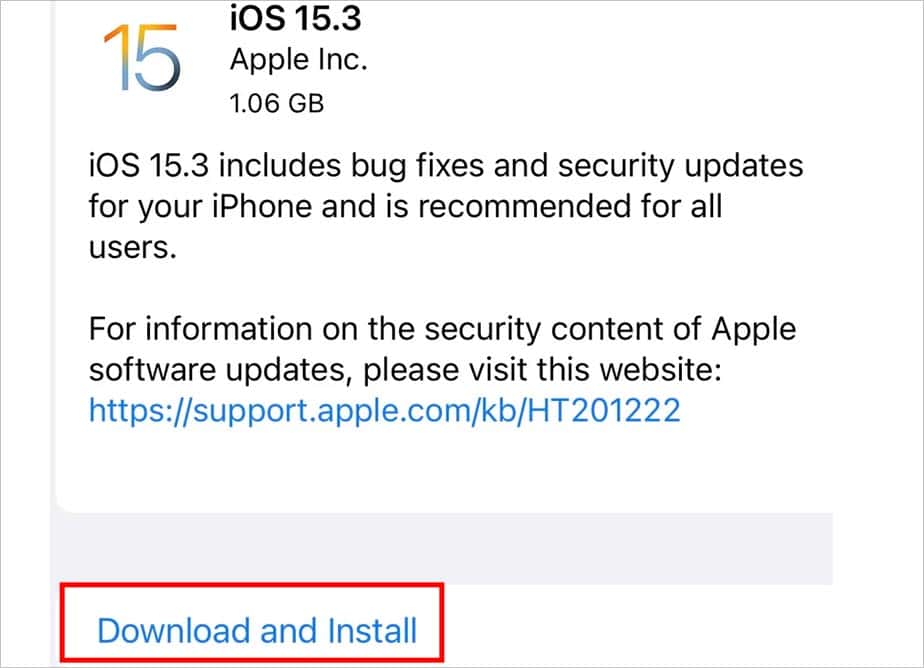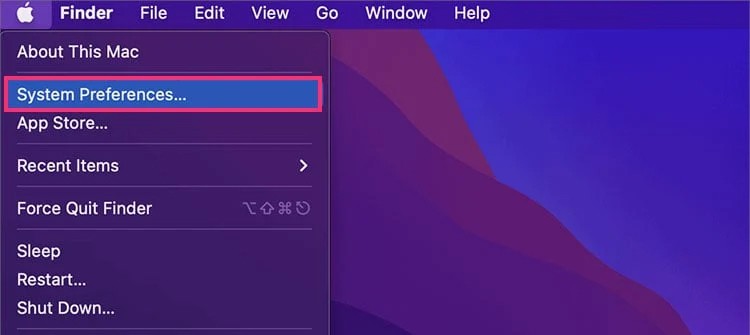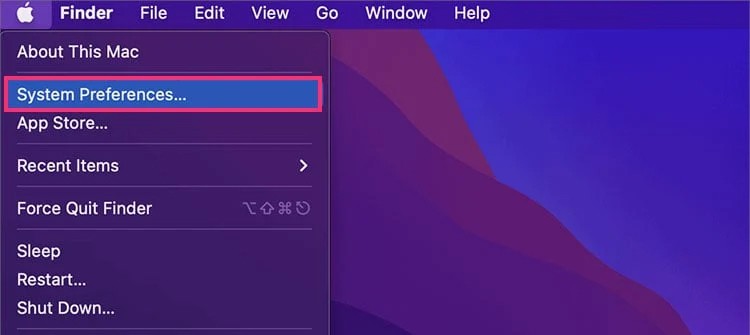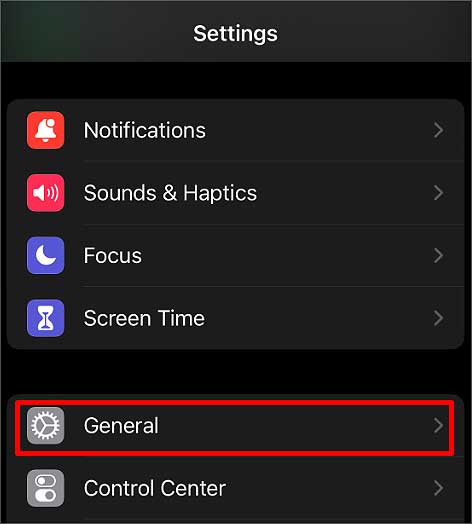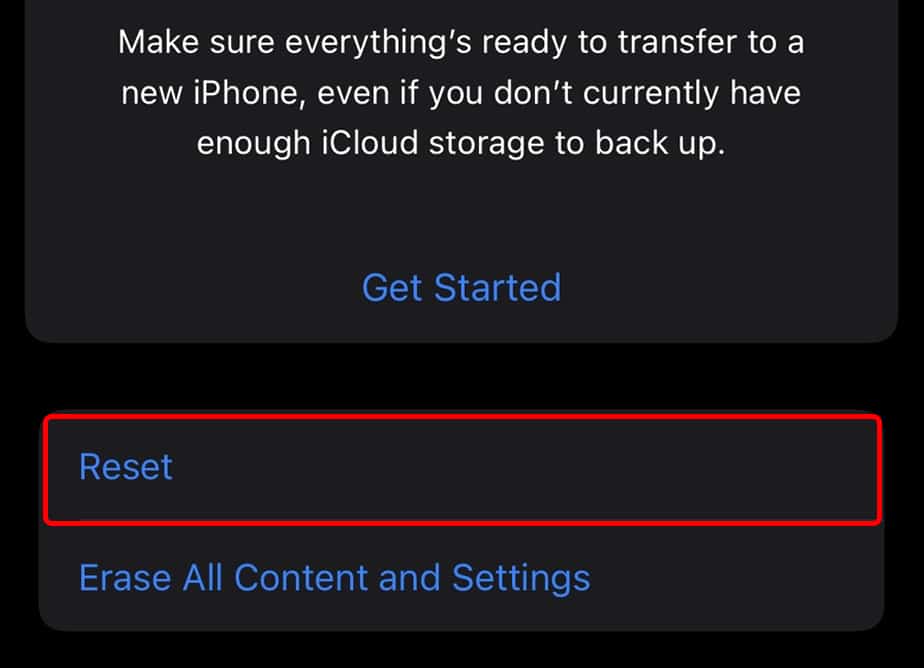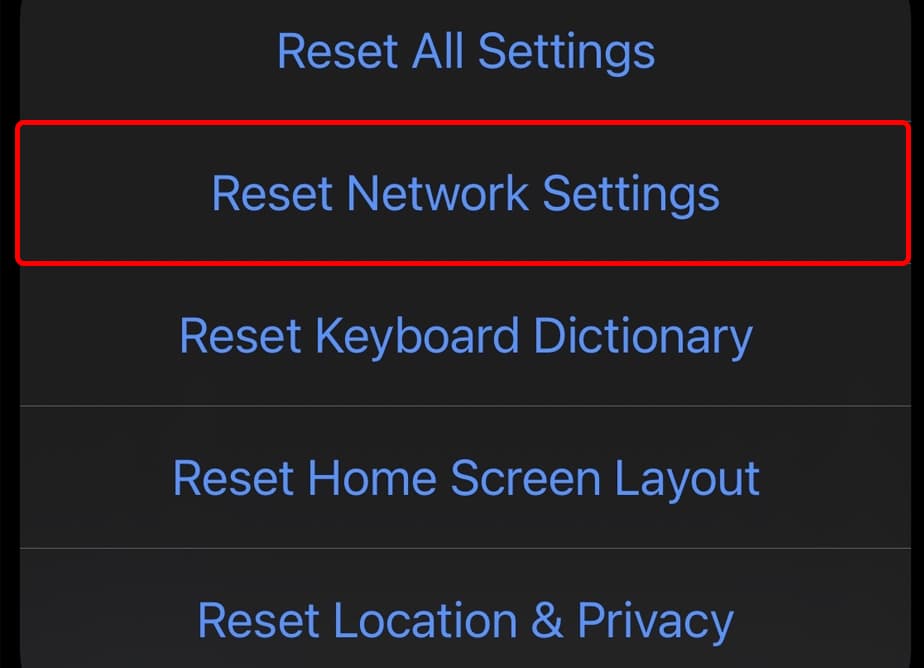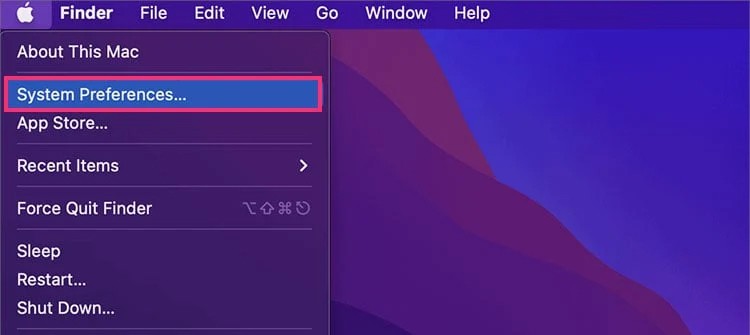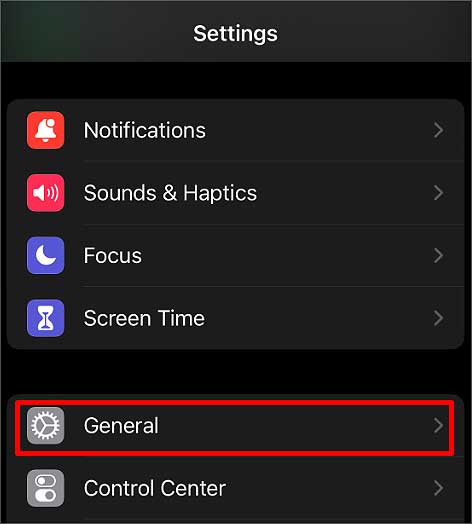Your Airdrop could run into problems when you haven’t set up a proper discoverable status on the device. There could also be issues while transferring files or detecting other Apple devices. This article will address some of the common reasons behind such issues and also guide you through the fixes to get rid of this problem.
How Do I Fix AirDrop Not Working?
Just in case if you haven’t, you can try restarting your device. Sometimes the OS is to blame — it could glitch out causing some sorts of connection issues. In such cases, a simple restart can fix most of the commonly faced problems. Make sure that Personal Hotspot is turned off on both of the devices. Also, If you’re AirDropping files from iOS to Mac or vice versa, it is advisable to sign into both devices with the same Apple ID to avoid any conflicts.
Check For Compatibility
You should check whether the device is compatible with AirDrop. Older Apple devices do not support AirDrop due to hardware limitations. iPhones and iPads running iOS older than iOS 7 and Mac computers before 2008 don’t support AirDrop. Mac requires at least Mac OS X Yosemite and iOS devices require iOS 7 to run AirDrop. To check which devices support Airdrop refer to the list given below. On iOS
Sixth-generation iPhones and beyond. Example: iPhone 5, 5s, 6, and so on.Fourth-generation iPad and beyond. Example: iPad Air and iPad Air 2 and so on.Original iPad mini, iPad mini 2, and iPad mini 3
On Mac
To transfer files between Mac and iOS, Mac computer must be later than 2012 is requiredTo transfer files between two different Mac computers, models later than late 2008 are required.
After ensuring that your device supports AirDrop we can move on to the next fixes.
Check Your Connections
You must have a proper Bluetooth or Wi-Fi connection for the AirDrop to function properly. The connections can occasionally glitch out. Also, make sure that both devices are within close proximity, preferably less than 30 feet or 9 meters of each other. Simply restarting the Wi-Fi and Bluetooth connection might fix the issue. To do this on an iPhone or iPad, follow the following steps: On iOS On Mac
Check AirDrop Status
Sometimes, simply turning on AirDrop might not allow you to connect devices. This is because AirDrop has multiple discovery options. You can check AirDrop status by the following steps: On iOS Alternatively, you can also access this option via the control center. On Mac
AirDrop Restrictions
When you enable screen time, the Content & Privacy Restriction could hide or restrict the option to toggle AirDrop. To resolve this issue, follow the given steps. On Mac, the Firewall can block all incoming connections which is why it is advisable to turn it off. To turn the firewall off follow the given steps:
Check for Software Update
Sometimes, a glitch or bug in the software might cause a connectivity issue. The best way to go about this issue is to update the device’s firmware. These updates tend to fix such issues that reside within the software. To update firmware on iOS, You should follow the given steps. On iOS On Mac
Turn Off Do Not Disturb
The primary function of the Do Not Disturb mode is to block almost all incoming calls or notifications. If you enable this feature, it may also disable your airdrop connection. So, make sure you have disabled it on both sender and receiver’s device. On iOS On Mac
Turn Off Airplane Mode
While the Do Not Disturb option only block incoming calls, the Airplane mode blocks all incoming transmissions and signals. Therefore, it should be turned off as well. Alternatively,
Reset All Network
If nothing works, try resetting all network connections to their default state. This process deletes all previously configured Wi-Fi and Bluetooth connections — so make sure to note down important connections such as Wi-Fi SSID, Password, etc. On iOS On Mac
Reset the Device
If even resetting your network didn’t solve the issue, the only option left it to reset your device. A hard reset will delete all of the data stored in the device and revert to its factory setting. It is a good idea to back up all your necessary data in an external drive or iCloud storage beforehand. To reset the iOS device, follow the following steps. On iOS If you don’t know the password to reset the device, check out our guide on how to reset iPhone without password. On Mac







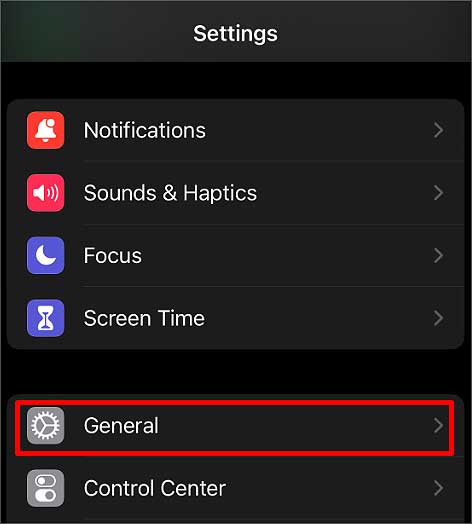











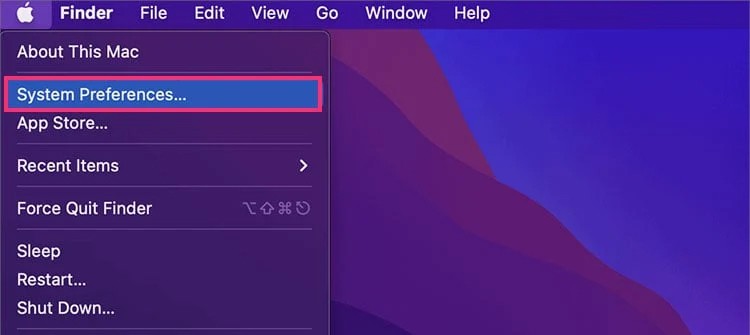

![]()