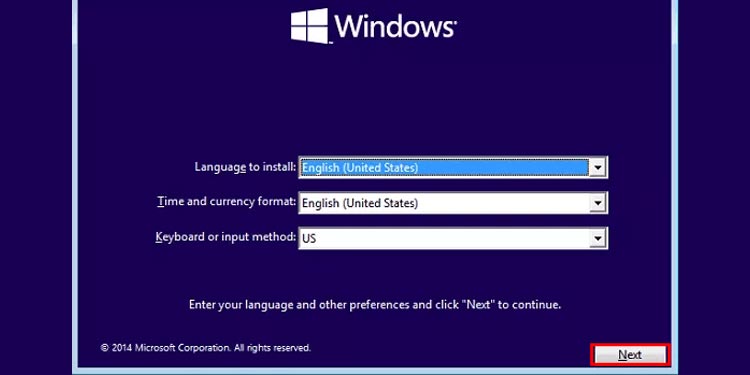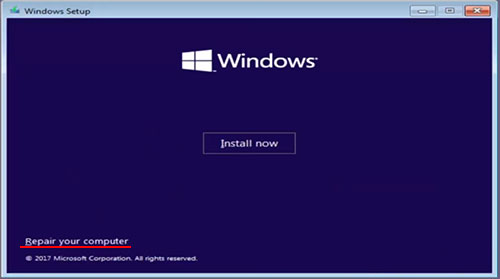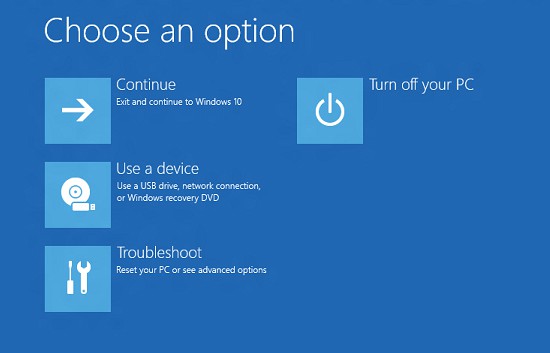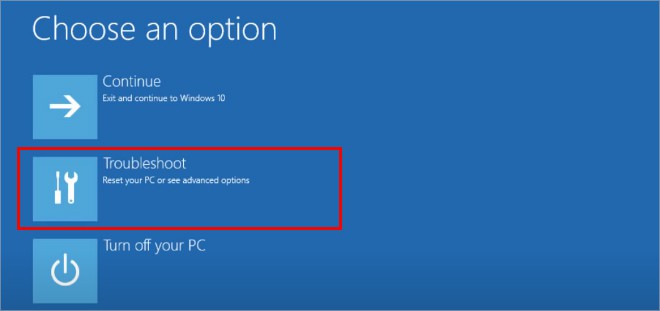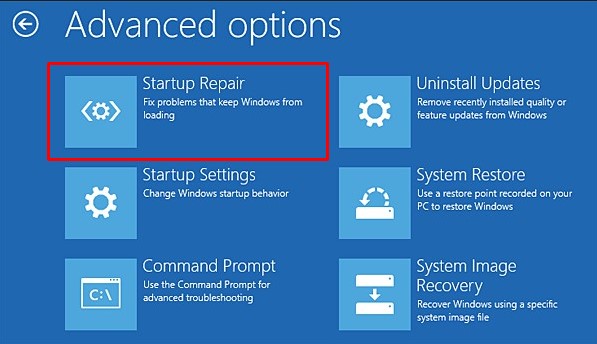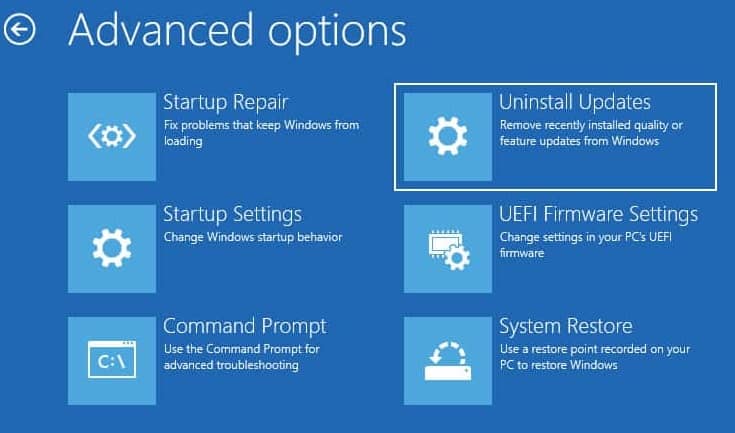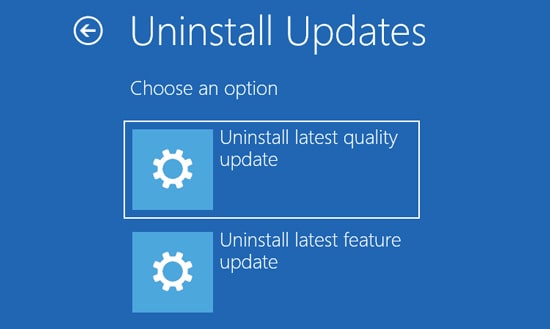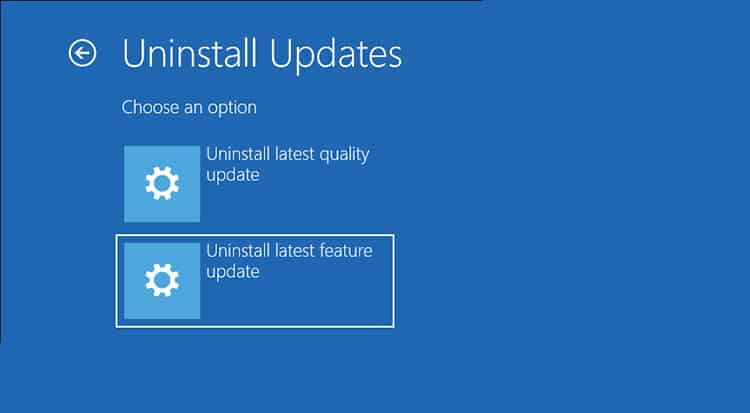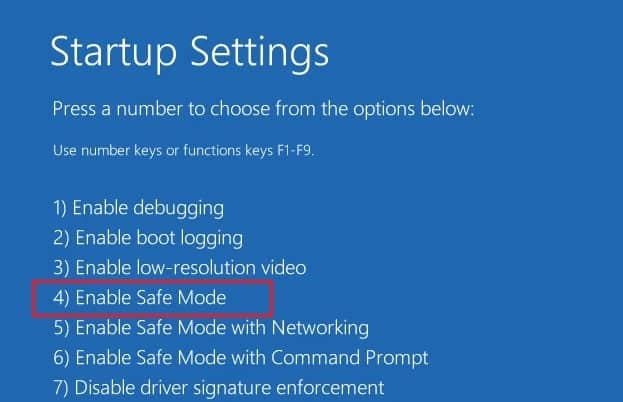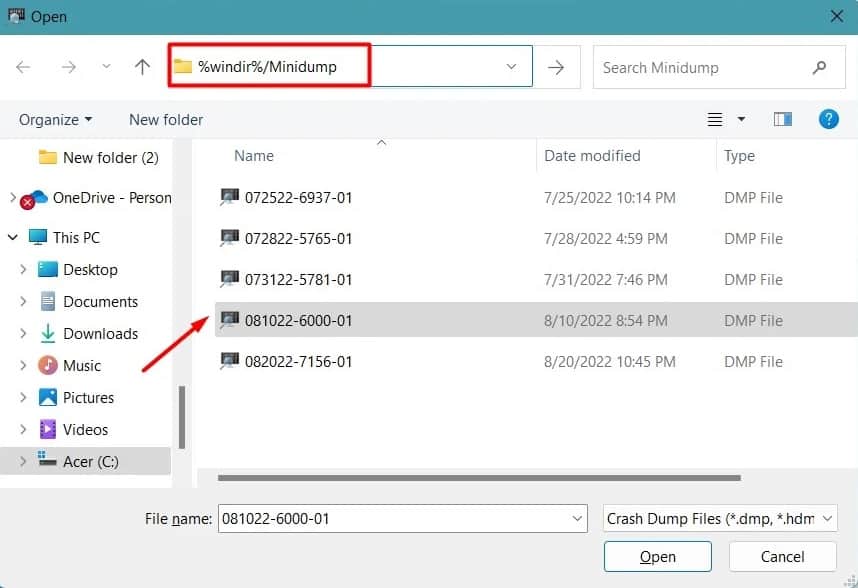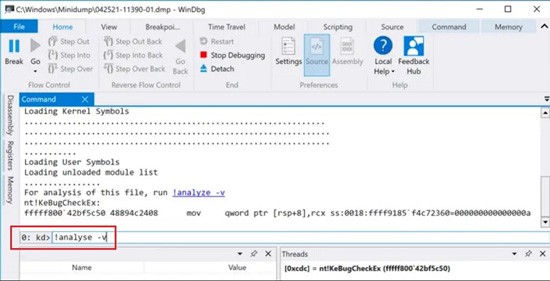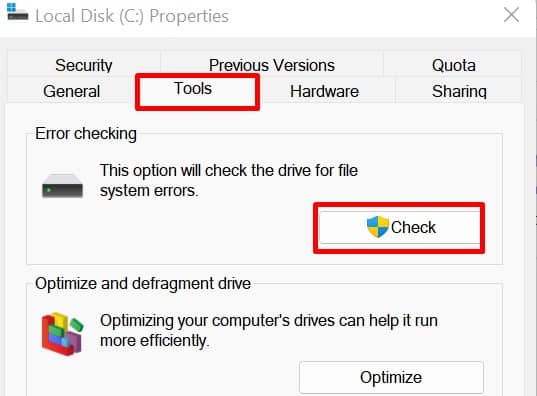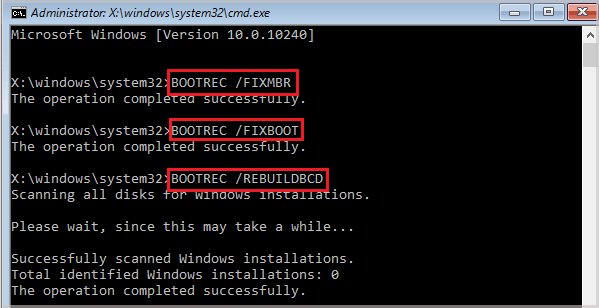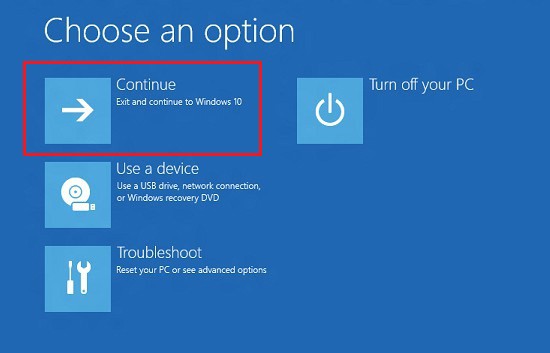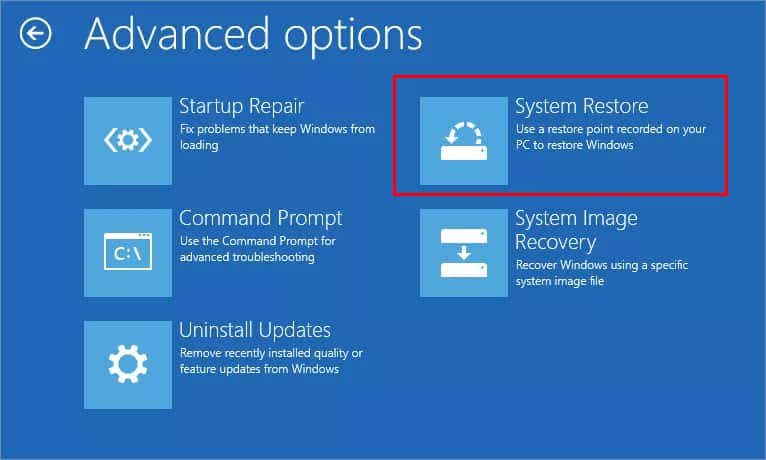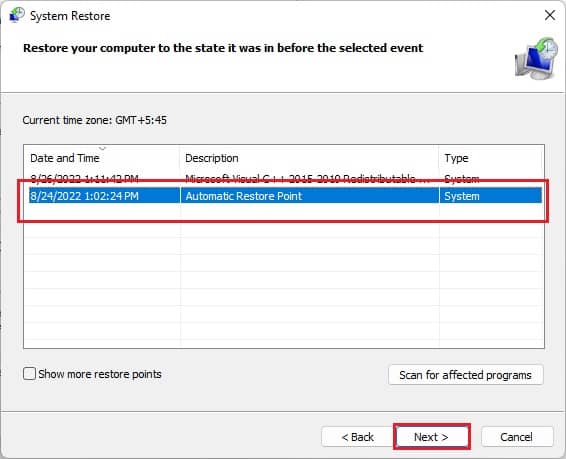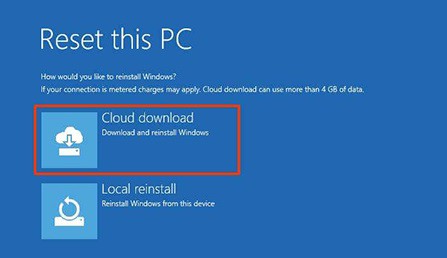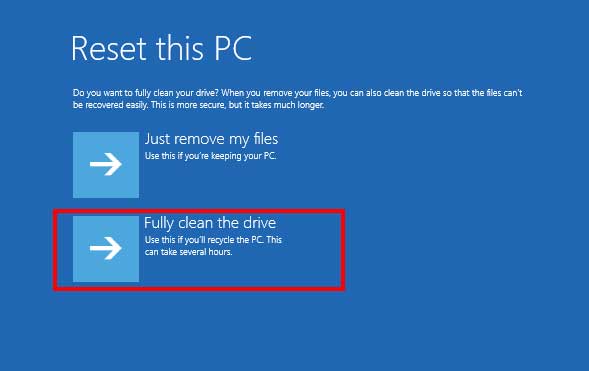Basically, this happens when you try changing the product type or trial period of an evaluation unit of your system. Performing such acts might corrupt disk partitions or important system files. Thus, fixing it can be tedious and might require patience. Unlike other BSODs, encountering SYSTEM LICENSE VIOLATION is considered fatal as your PC may not boot into Windows. Nonetheless, you do not have to worry as in this article, we have included all the necessary techniques you can apply to eliminate this problem.
What Causes SYSTEM LICENSE VIOLATION BSOD Error?
If your Windows OS has detected a violation of its software license agreement, it may send you to the blue screen. In that case, you’re likely going to get the ‘SYSTEM LICENSE VIOLATION’ error along with hex code 0x0000009A (0x0000000000000003, 0x00000000C0000034, 0x0000000000000000, 0x0000000000000000). Well, an accidental Windows boot on different hardware triggers a registry flag, making your OS think it has violated some terms. Moreover, you may also sometimes encounter the problem if you revert to an older version of Windows.
How Do I Fix SYSTEM LICENSE VIOLATION BSOD Error?
If you get the SYSTEM LICENSE VIOLATION BSOD error, your system keeps trying to restart, but it can’t startup again. However, this depends on the device model and the major cause behind the issue. If neither of the above fixes work or your Windows doesn’t startup, it’s due to underlying OS errors, or you’ve unknowingly violated the license agreement. In such scenarios, you require hard fixes to get rid of the stop code. But before moving forward, you need to know how to enter the Windows Recovery Environment when your operating system doesn’t start up. Generally, there are two ways to do it – using bootable media and starting Automatic Repair. To start the automatic repair, all you have to do is long-hold the power button to force shut down your PC. Then, repeat this process until Windows starts automatic repair. Finally, wait and select Advanced Options, and you’ll move to the Windows RE. However, some users have reported experiencing problems in starting the Automatic Repair. If this happens to you, here’s how you can enter the recovery mode using bootable media or Windows bootable DVD: Once this is done, you can start following the below techniques that should help you fix the SYSTEM LICENSE VIOLATION BSOD error.
Try Running CHKDSK Command
SYSTEM LICENSE VIOLATION could mean your disk partition, Windows registry, or even the important system files are corrupted. So, you can use the CHKDSK command to repair hard drives and other issues on Windows:
Perform Startup Repair
Since the SYSTEM LICENSE VIOLATION BSOD error can completely block Windows from startup, we highly recommend performing the Startup Repair feature available in the Windows RE. Follow the below guide to learn how to run it:
Restore Registry Using Regback Command
Whenever your PC restarts, Windows automatically backs up its registry in the RegBack folder. So, you can easily restore the registry to fix any BSOD error, including the SYSTEM LICENSE VIOLATION stop code. Here’s how you can do it:
Uninstall Recently Installed Windows Update
If you recently updated Windows that triggered the BSOD screen, it’s because the update file is either incompatible with your PC or has bugs. Luckily, it’s possible to reset these Windows update components from the recovery mode:
Try Booting in Safe Mode
Windows Safe mode is a startup option that runs only important drivers when booting. So, if there are no fatal errors with the drivers or the OS, your PC should start up in this mode. So, here’s how you can boot Windows into safe mode to retrieve minidump files, perform disk check or even retrieve your important files and documents:
Run Bootrec Commands
If the startup repair couldn’t repair your PC, Windows provides the Bootrec.exe tool that helps you troubleshoot possible startup issues. Here’s how you can run each of such commands:
Try Restoring Windows
Another method is restoring your Windows and return to the previous version when you never encountered the SYSTEM LICENSE VIOLATION BSOD error. Go through the step-by-step guide below to perform a system restore from boot:
Reset Your PC
If none of the aforementioned fixes solved your problem, it’s time to reset your PC. This way, you can start using the computer as if it’s brand new, and you likely won’t get the SYSTEM LICENSE VIOLATION error again. Before moving ahead, we recommend backing up your important files and documents first. Then, you can go through the below steps on how to reset Windows OS:
Clean Install Windows
If you’re unable to reset your PC or even after the reset, you’re going to the blue screen, the optimal solution is to clean install Windows. This ensures all your software, hardware, and memory problems are erased completely. For this purpose, you need bootable media with a Windows ISO file. To learn the entire procedure, here’s an article to help you clean install Windows 11 using USB. If you have a Windows DVD, that’s even better!