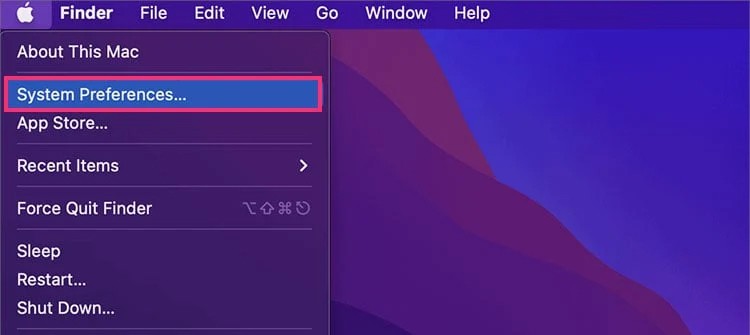Normally, you encounter these issues due to an improperly connected or damaged Universal Serial Bus (USB) cable. And, if you haven’t enabled USB Debugging you will likely get this error message. Thankfully, you can overcome these issues by undertaking simple methods like granting the USB Debugging permission or reconnecting the USB.
How to Fix Android File Transfer Not working?
You should consider rebooting all your devices as a quick preliminary fix. Doing so may refresh your network and wireless adapter and may also remove the minor software bugs that can help transfer the file. There are other fixes you can try to make the android file transfer work back to normal.
Check the USB Cable
It may sound really simple, but that’s where most of us really don’t pay attention. Sometimes we fail to plug the USB cable properly. You should also keep in mind that not all USB cables support file transfer. Some of them are just made for charging purposes. You can check with a new cable to know whether your old cable has some issues, which is why your device is not showing up on your Mac. If the new one is working, but the old one is not, that means your old cable might be physically damaged. If using the new USB is also not working, you can move on to the next fixes.
Select File Transfer Mode
If you have properly attached and got a brand new cable but can still not transfer the file. Make sure your device is in the File Transfer Mode. Your device won’t automatically switch to File Transfer mode, and you need to manually select it when you plug in the cable.
Enable USB Debugging
In some instances, if you haven’t turned on the USB Debugging option you might not see the File Transfer options. Your device might not detect if it’s off. However, you can easily enable USB debugging on your own. Here’s how you can do it.
Switch the USB Ports
There’s a possibility everything could be working for you, but your Mac’s USB port might be damaged, which is why you are having problems with file transfer. So, if you have two or more USB ports on your Mac, try switching it to another and see if it might work for you. Likewise, you can also check with different phones to test the Android File Transfer.
Remove Smart Switch
If you are a Samsung user, it is possible that an app called Smart Switch may be hindering the process of the file transfer. Therefore, consider removing it from your device and check if the android file transfer work.
Re-install the Software
Try re-installing the Android File Transfer software on your Mac. If the other method didn’t work for you, give this a try and many times, re-installing the software actually works to fix the issues. Make sure to completely delete its file but not just its shortcut app. Once you delete it, restart your Mac, and you can again freely install the software from their official website. To uninstall the Software To install the Software
Update Your Device
Running on older versions of the OS also leads to bugs and many issues. That may be the reason your Mac may fail to recognize your phone. Therefore, it’s a good idea to update your phone unless you are not getting the latest version. Likewise, make sure to update your Mac too. Here’s how you can update your Android Phone. Follow the below steps to update your MacOS.
Use Alternative File Transfer
There are many other alternatives to transfer the data from Mac to mobile or vice versa. You can try apps like Sendanywhere, AirDroid, Xender, etc., from your respective store. These third-party apps can transfer data wirelessly and are compatible with most devices. However, when downloading such third-party apps, you need to remember a couple of things. As they are not the official apps developed by your device’s manufacturer, they are prone to security threats. So, before downloading the apps make sure you have researched and reviewed such apps.