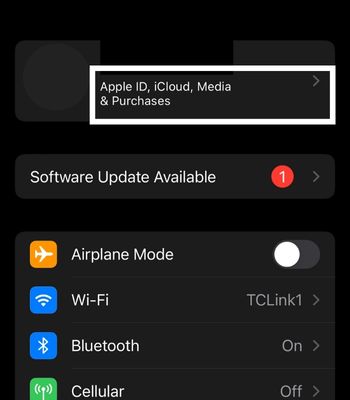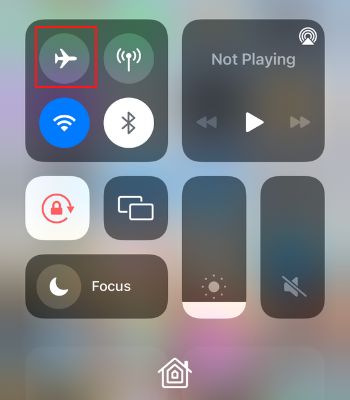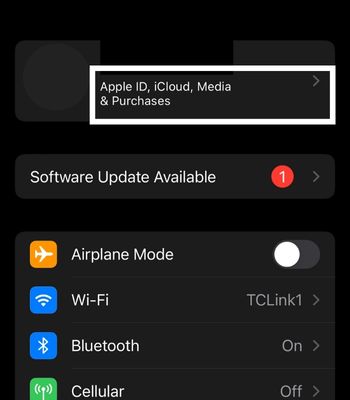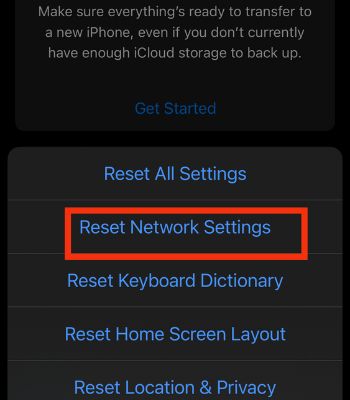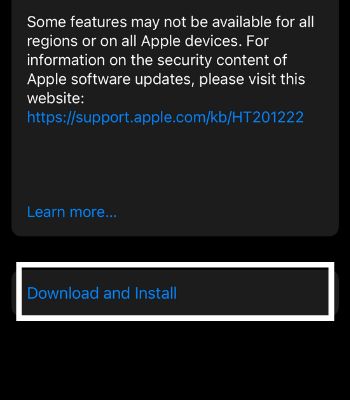Several Apple Music subscribers have reported a similar problem on their iPhones and Mac. If you are one of those users who is frustrated by this issue, we will explain the reasons behind it and the solutions to fix it quickly.
Why Is Your Apple Music Library Not Loading?
How to Fix Apple Music Library Not Loading on Your iPhone
We have gathered a list of different fixes that you can try to resolve the problem. Let’s explore them and see if they work on your device.
If you are not connected to the internet, your Apple Music Library will fail to load. If your Apple Music subscription has expired, you won’t be able to access many features. Your Apple Music App might have some bugs hindering the Library from working normally. Your device glitch is leading to such an issue. You are running on the older version of Apple Music.
Check Your Internet Connection
If your Apple Music library is not working on your device, you should first keep an eye on your internet connection. Unless you are connected to the internet, your Apple Music won’t load your Library and can’t sync. If you are not sure about your internet, you should open other apps and use them to test your internet connection. You can also switch to cellular data or other Wi-Fi connections to fix it.
Ensure Your Apple Music is Not Expired
The other important thing you should be aware of is checking your Apple Music Subscriptions. If your Apple music service is expired, your music library won’t load or display a message to subscribe to listen.
Re-enable Sync Library
You need patience if you have a large music library that takes time to load. Additionally, you also need a stable internet connection to load faster. But, if your Apple Music is stuck or not loading at the Library, you can try to fix it by turning off and on your Sync Library.
Re-install the Music App
You should re-install the app if your Apple Music Library is not loading. It can be fixed if minor bugs cause it. It won’t take long, and all your saved files will be restored once you re-login with your Apple ID. To uninstall the app: To install the app:
Force Close Music App
If you have many apps running in the background, your device’s memory might struggle to balance the equal processing power for each app. And Apple Music is a heavy app that needs extra processing power to run flawlessly. Therefore, you should force close the Music app and re-open it to fix such an issue.
Toggle On and Off Airplane Mode
As mentioned earlier, Apple Music requires an internet connection to load this music app. If your mobile device has some network-related glitch, you should Toggle On and Off the Airplane Mode to resolve these issues. It might not work for all, depending on the situation, but you should try it at least once. Alternatively,
Sign Out of iTunes and App Store and Sign-in Back
Your Apple ID might have some bugs hindering Apple Music from working properly. Therefore, you should sign out of your iTunes and App Store to fix it. Once you sign out, you should wait 1-2 minutes and sign in back.
Use Other Music Streaming Apps
This is a temporary solution if you really want to listen to music. You can find different Music streaming apps for free or that cost less than Apple Music. You can use those apps and enjoy music without worrying.
Force Reboot Your Device
This is the quick and most used technique to fix any minor bugs on your device. You should consider rebooting your device if you think there’s some kind of bug within the app that’s hindering the Apple Music Library from working properly.
Reset Network Settings
If you are streaming Music through cellular data most of the time, it may work for you. While using it via cellular data, your phone signal is often interrupted or unavailable. This will only restore all your currently or previously connected Wi-Fi Networks and passwords, VPN, Cellular, and other settings. Here’re the steps to reset network settings on your device:
Update the Music App
If you haven’t updated your Music app for a long time, it is the right time to do it. With every new update rolled out by the app developer, your current version of the app might not support some features or start to face some problems. Therefore, updating the Music is one of the best things you can do to fix such an issue easily.
Update Your iOS
If your Music library can still not load after following all the above methods. This is the other option you should do. Updating the device to the latest version can usually fix such issues. Your Apple Music may require the latest iOS version to work flawlessly. So, update it and try opening the Music app.
How to Fix Apple Music Library Not Loading on Your Mac
If your Music Library is not loading on your Mac. You can follow different methods which are mentioned below:
Restart Your Mac
Like on your iPhone, if your Mac has some minor bugs, you should restart your Mac to fix it. When you restart, it will start fresh on your memory which can fix such an issue.
Update iTunes
Your Apple Music app might have glitches that are stopping your Music Library from functioning properly on your Mac. Therefore, by updating iTunes you can access your Library back.
Re-Login With Your Apple ID
To Login Back:
Re-enable Sync Library
Enabling the Sync Library will make your Music available to all your Apple devices. If you toggle on and off this feature, it might work back to normal and fix the Music Library that may keep buffers or won’t load.
Reauthorize Your Mac
There’s a possibility that you might face some difficulties accessing the Music Library from your Mac due to the authentication process. You should reauthorize your Apple Music account, which will sync on your Mac’s Music Library. To do that, follow the given steps: