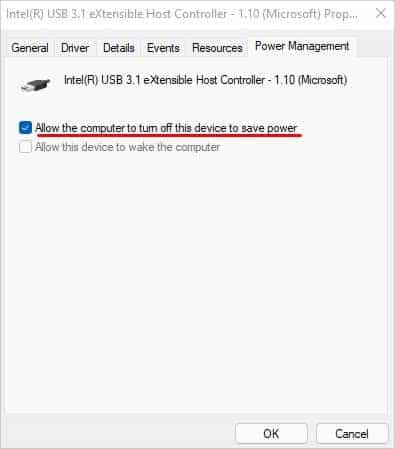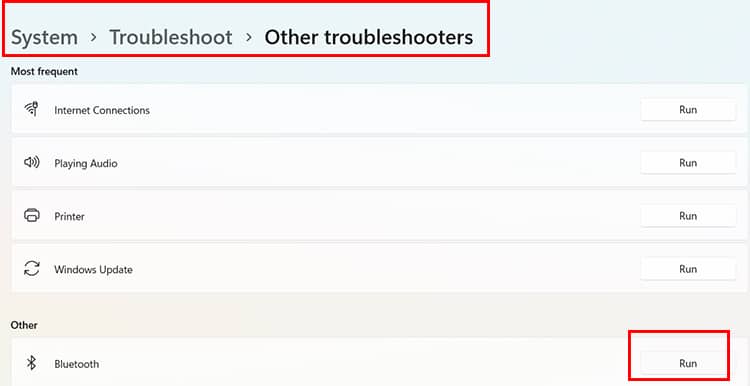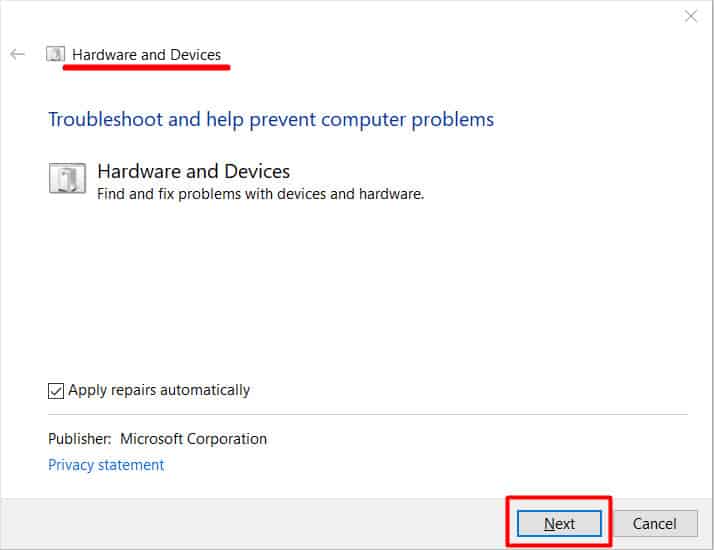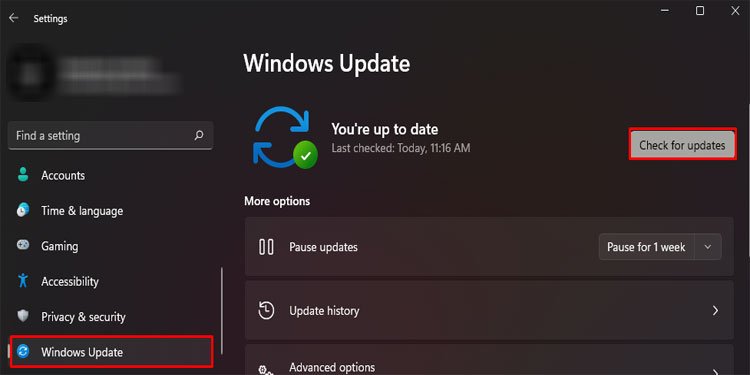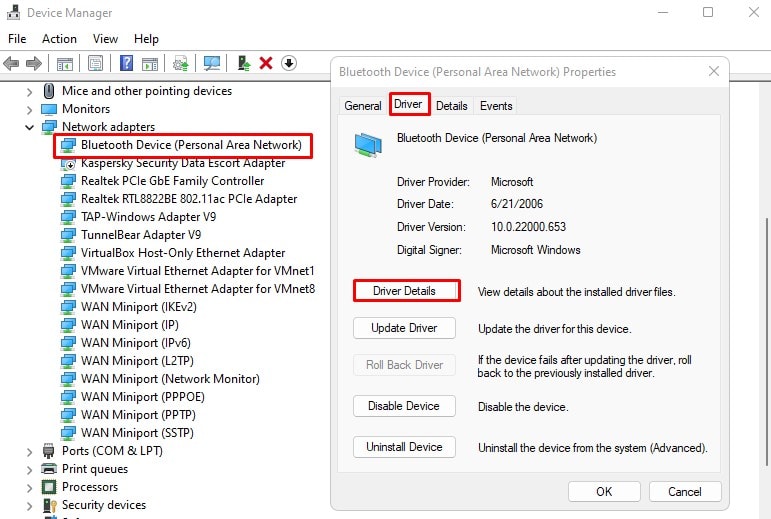Bending the mouse at an angle, making an arc, will pair it to a device. In this article, we have answered a few queries users might have when their Arc mouse does not work. So without further delay, let us get right into it.
Why Is My Arc Mouse Not Working?
The mouse will not turn on until you curve the mouse. Besides this, incompatible Bluetooth versions, low battery, and driver issues are some common reasons your Arc mouse is not working.
How to Fix the Microsoft Arc Mouse?
Before we jump onto the fixes, you must check if the device and the Arc mouse Bluetooth version match. You can only pair it with Microsoft’s Arc mouse if your device’s Bluetooth version above 4.0 and above. If you have a device with Bluetooth 3.0, you cannot pair the two of them. Another thing you can try before getting to the solution is unpair and re-pair the device and turn the laptop’s Bluetooth on and off. Sometimes simple steps might do the trick. Now, if you have a device with Bluetooth 4.0 or higher and reconnecting the mouse does not work, follow the solutions mentioned below.
Reconnect the Mouse
Microsoft Arc mouse will not connect automatically with an already-paired PC if the mouse is currently paired to a different device. You need to reconnect the mouse manually every time you pair it with a different system. Just turning on the Bluetooth on your computer will not work. You need to put the Arc mouse in pair mode and connect it to the device. Follow the steps mentioned below to pair Microsoft Arc to a computer.
Replace the Batteries
If the mouse is not blinking LED under or on the surface, there is a high possibility that the battery on the mouse is dead. The batteries in the Arc mouse usually work for four to six months. So if you have not replaced the batteries in a while, you might need to replace them. Microsoft Arc mouse uses two triple-A batteries. These batteries go in a compartment under the mouse. A cover will be located under the Bluetooth logo and the LED. Opening this cover will reveal the battery compartment.
Change Power Management Properties
A computer can turn off certain hardware components to save power. Although it is a useful setting for laptops to save power, it will stop the device’s functionalities even if the device is connected. The same is the case for Microsoft’s Arc mouse. Follow the steps mentioned below to change the power management settings.
Run Hardware and Bluetooth Troubleshooter
The hardware troubleshooter locates and tries to fix any issues with the hardware components connected to the computer. This includes both wired and wireless devices. Similarly, the Bluetooth troubleshooter fixes any issues with the system’s Bluetooth. If there are some internal configuration issues with the Bluetooth or the mouse itself, running these troubleshooters may fix the issue with the arc mouse not working.
Update Windows
Microsoft constantly brings updates to Windows providing security and visual upgrades. These updates also fix bugs and errors in the current version of Windows. Furthermore, Updating Windows to the latest version will make the Operating System communicate smoothly with its connected hardware. If any bugs or communication issue is causing the Arc mouse to stop functioning, a Windows Update should fix it.
Update Bluetooth Driver
Since the Microsoft Arc is a Bluetooth device, any malfunction with the Bluetooth adapter in your system may stop the Arc mouse from functioning. An up-to-date driver will also have fewer bugs and be more compatible with newer OS. Therefore, updating the Bluetooth driver should fix any issue with the mouse. If updating does not work, try reinstalling the Bluetooth driver.
Related Questions
How to Pair the Microsoft Arc Mouse?
To switch the Arc mouse into pair mode, press the Bluetooth button for three to five seconds. The Bluetooth button is located under the mouse with a Bluetooth icon. Once the LED on the side of the Bluetooth logo blinks blue light, it means that the mouse is ready to pair. Turn on the laptop’s Bluetooth and connect it to the Microsoft Arc Mouse.