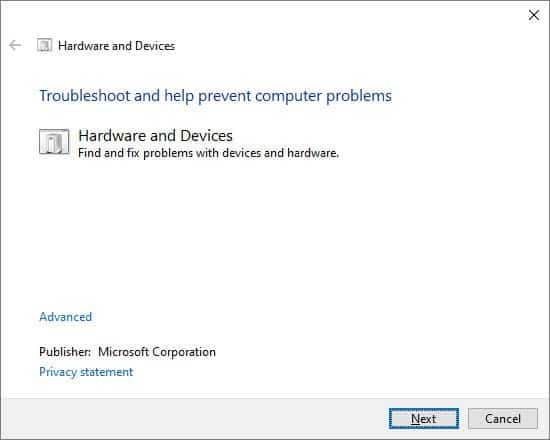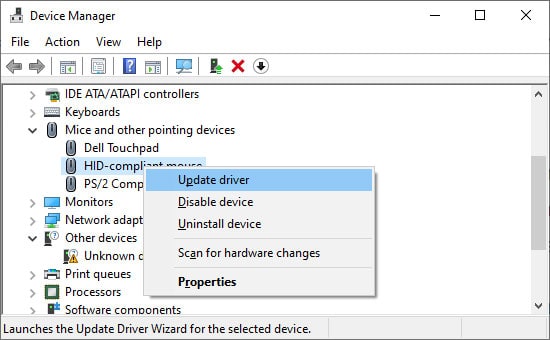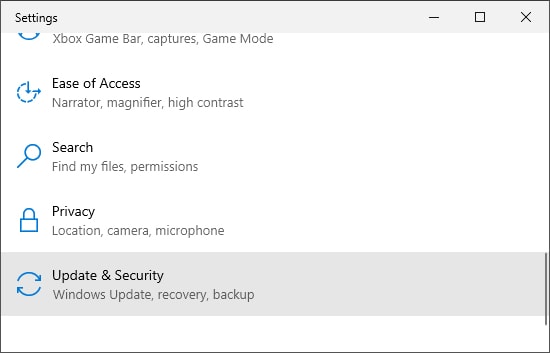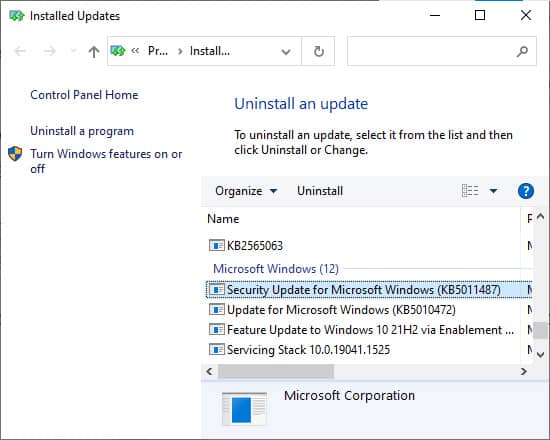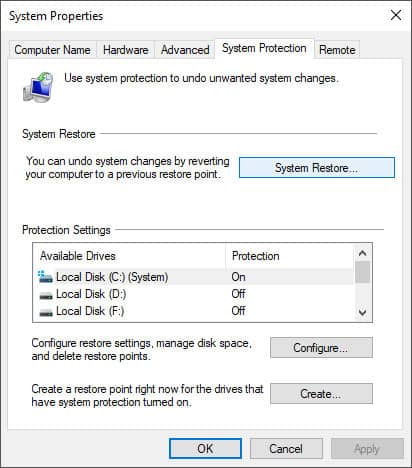In this article, we explain in detail the probable culprits and troubleshooting methods for such errors.
Why Can’t I Click on Anything in Windows
How to Navigate Windows if You Can’t Click Anything
Before moving on to the solutions, you might want to look at ways to use the keyboard to navigate through Windows GUI. There are a few possible reasons for both types of errors. Some of the likely causes include:
Using the Keyboard
It is possible to use the keyboard to navigate a GUI. The main keys you use are Tab, Shift, Spacebar, Enter, and direction arrow keys.
Enable Mouse Keys
Windows also has an option for directly moving the pointer with the keyboard. You need to enable it from the control panel. Now you can press Alt + Left Shift + Num Lock to enable and disable Mouse Keys. Use the 4,6,2,8 keys in the Num pad to control the pointer and 5 to click.
Fixes for Can’t Click on Anything in Windows
There are a few possible fixes you can apply when your mouse is not fully functional. Please follow these solutions in the order we have listed below.
Restart your PC
Please try restarting your PC before trying other solutions. Your system can fix minor errors during a reboot.
Check Pointing Devices
The first step is to check your mouse or touchpad. Connect the mouse to a different system or try using another mouse on your PC. These steps will help determine if the problem is with the device or the system. Also, some laptops have shortcuts to disable the touchpad in the keyboard. You can press the key again and check if your touchpad works. You can also check and enable your touchpad in its settings. Follow these directions: You won’t be able to check it from the settings if your touchpad is on Basic mode. So, first, set it to Advanced mode from the BIOS. Here’s how you can do this: Repairing or replacing devices is the only solution if they are defective. Please seek help from expert technicians to replace/repair your touchpad.
Troubleshoot Hardware and Devices
The hardware and devices troubleshooter in Windows fixes the minor errors on your peripheral devices. Running this tool may solve this issue in most cases. Microsoft has hidden this troubleshooter in Windows 10 and 11. But it is still possible to launch it by using Command Prompt. Please follow the following steps to do so:
Restart Windows Explorer
The Windows Explorer is the program that provides GUI functionality to your Start menu, Taskbar, Desktop, and File Manager. When this program crashes or freezes, you won’t be able to interact with anything on your PC with a pointer. Restarting Windows Explorer will fix the crashes, which may solve this issue. You can do so using the Task Manager in the following way:
Close Background App
Sometimes, a program running in the background can prevent you from clicking anything. It mostly occurs if you have minimized a full-screen app, but it still controls your cursor. So, you’ll be unable to make changes anywhere else. To fix this, press Alt+Tab to return to the program and close it. You can do so by pressing Alt+F4 or from the task manager.
Repair System Files
System file errors and corruption may be possible culprits of this issue. Please scan for and repair your system files using the Deployment Image Servicing and Management and the System File Checker if you encounter this error. DISM can restore missing files that SFC doesn’t back up. It increases the success rate for SFC scan, so we recommend running the commands in this order. Now, restart your PC and see if the issue resolves.
Update Drivers
Sometimes errors in the drivers for pointing devices and also display drivers may make it impossible to click with your device. You can try updating your drivers in case they are causing the issue. Follow these steps to do so: It is recommended that you download and install the display drivers from your motherboard’s manufacturer. The links to official sites are provided below: Intel Graphics DriverAMD Drivers
Uninstall and Reinstall Drivers
If your Drivers are fully updated, you can try reinstalling the drivers. Reinstalling may fix any issues on the drivers due to certain interference. Follow these instructions to uninstall the drivers. Restart your PC. Your system will automatically install a missing driver.
Reinstall App Packages
Defects in some Windows Store apps like Cortana may also cause this error. They will likely prevent you from clicking anything on the Taskbar. You can check for all app packages and reinstall them to fix such problems. Please follow these directions:
Perform Clean Boot
A Clean Boot allows for starting windows with minimum drivers and programs. You can figure out which application or service is causing any issues in your PC during a clean boot. Follow the steps below to perform the clean boot. Then restart your PC. If you can click your pointer after a clean boot, some third-party applications may be responsible for the error. Systematically turn the applications and services from Taskbar > Startup and System Configuration Utility > Services and restart your computer. With this method, you can isolate the program or service causing this error. Disable or uninstall the service/program to fix this issue.
Scan for Malware
Some malware and insidious scripts can cause a lot of system problems. Make sure to keep your system protected with a reliable antivirus program. Also, we advise you to enable cloud-based protection if possible. Please scan for malware with your antivirus program if you can’t click with your pointing device. It will fix this issue if some Malware is responsible.
Update your OS
Systems updates fix bugs and provide new functions to your PC. It is better to keep the automatic update features enabled in your settings. Installing the latest updates may fix this issue. Follow the instructions below to do so:
Uninstall Latest Update
Sometimes updates can introduce new bugs and errors to your system. If you experienced this error after an update, uninstall your most recent update to fix the issue.
Execute System Restore
System Restore resets your system to an existing restore point. Use this method if you have a restore point where this error was absent from your system. Follow the directions below: