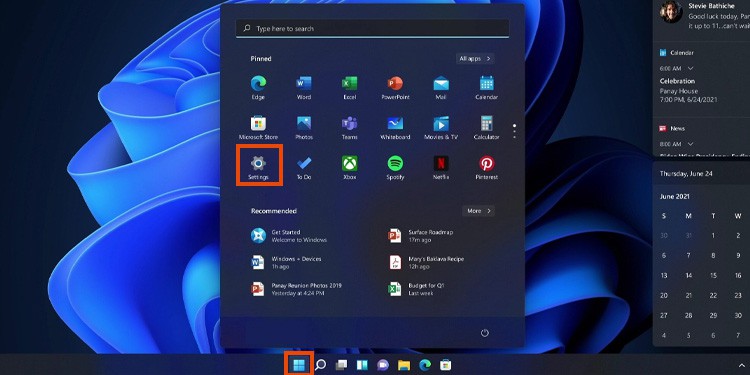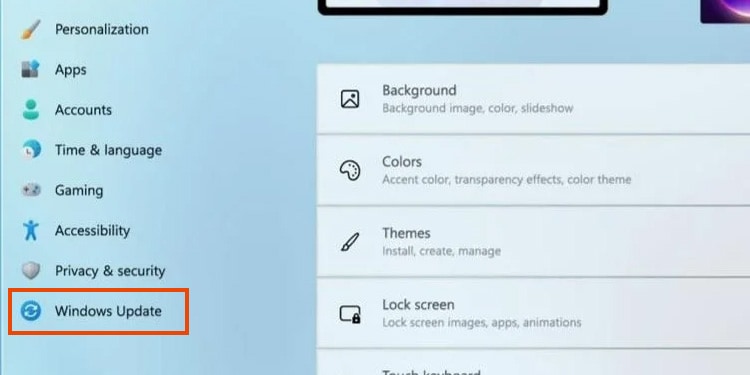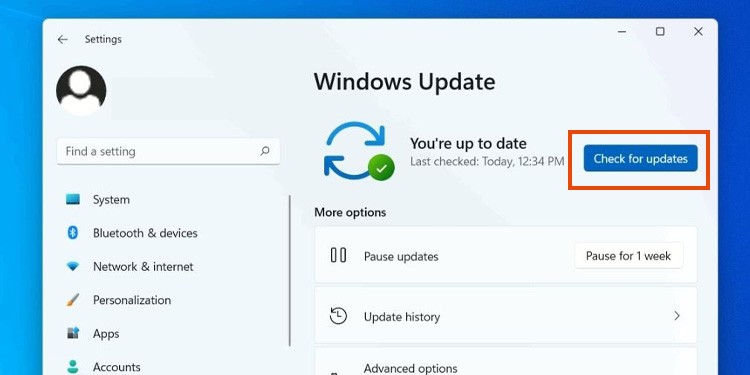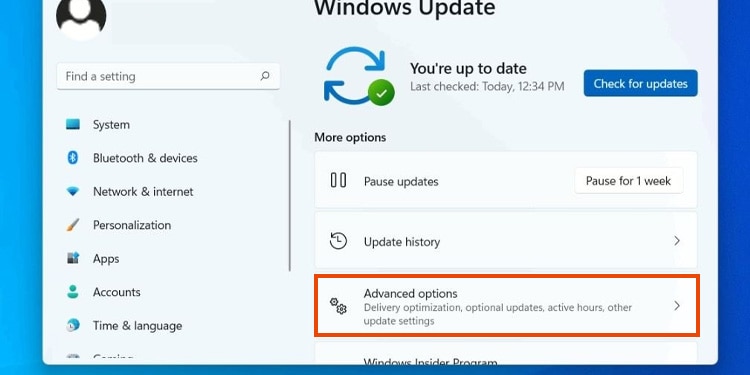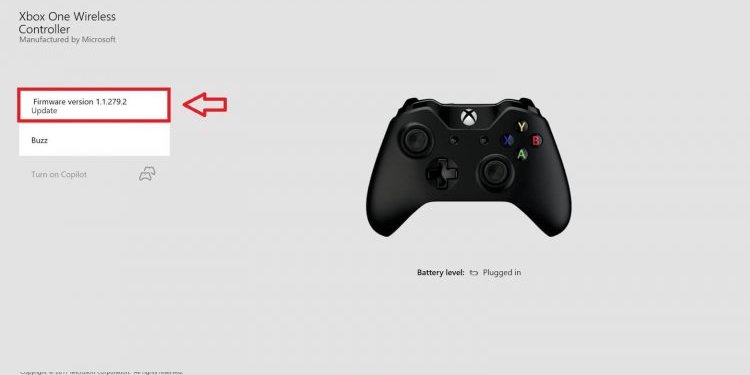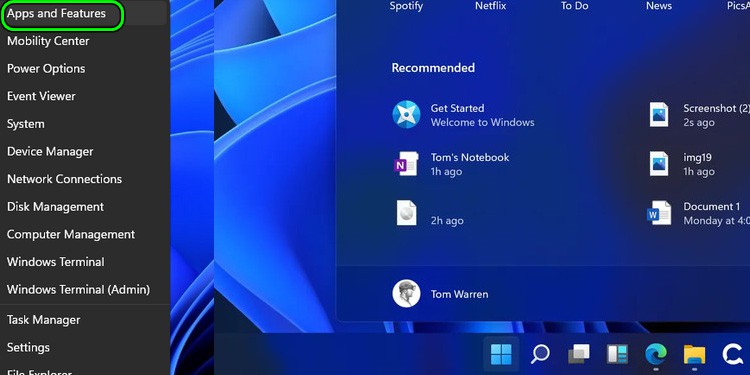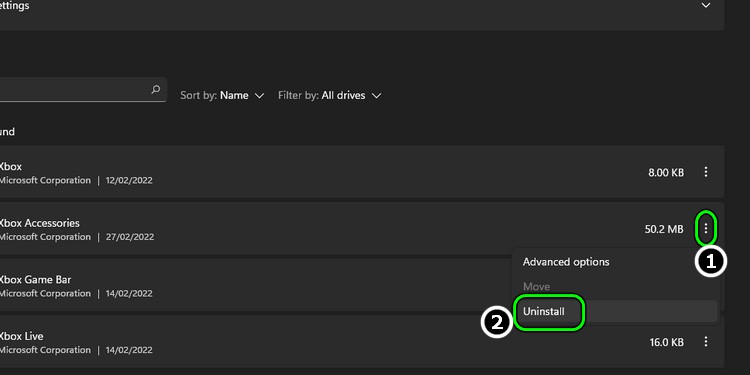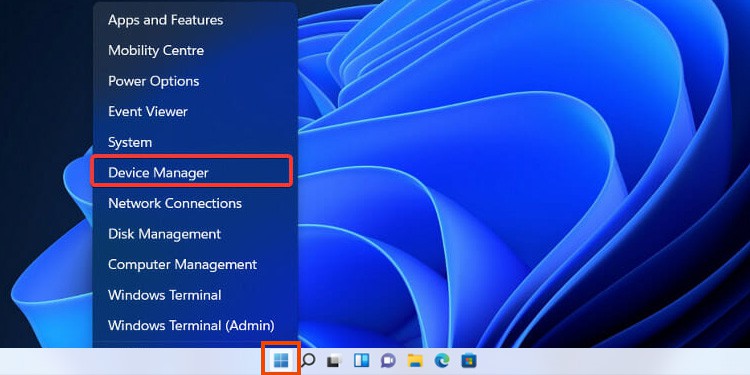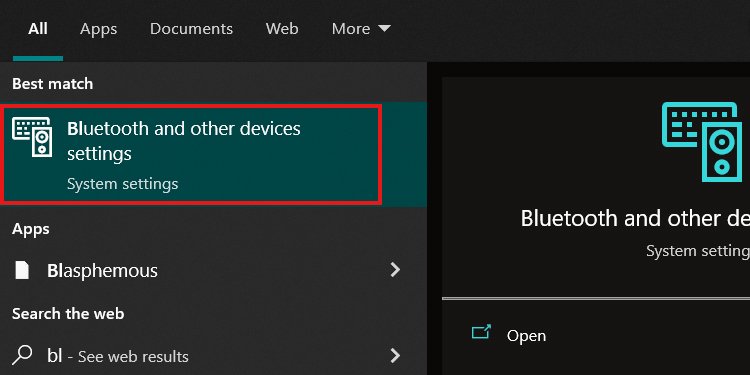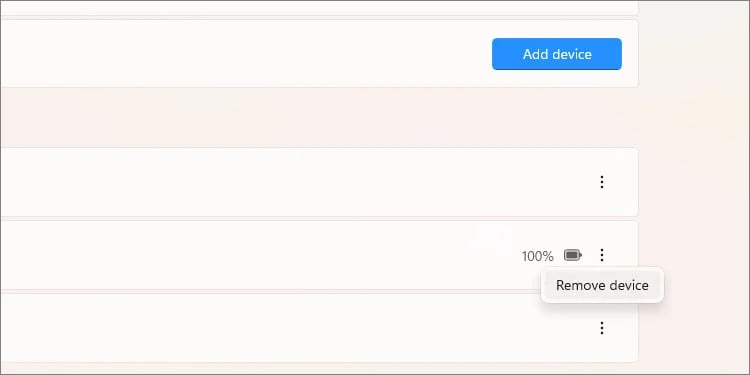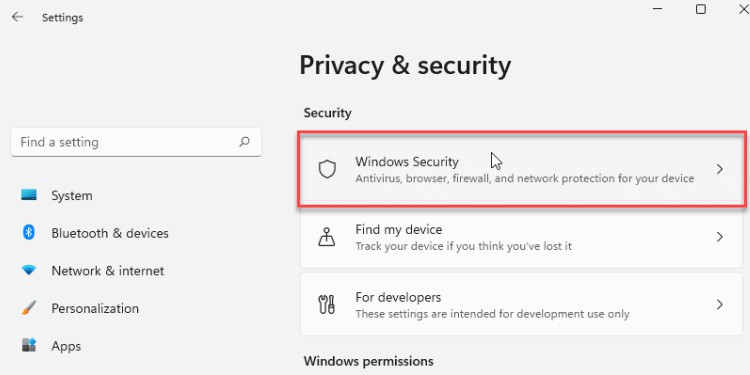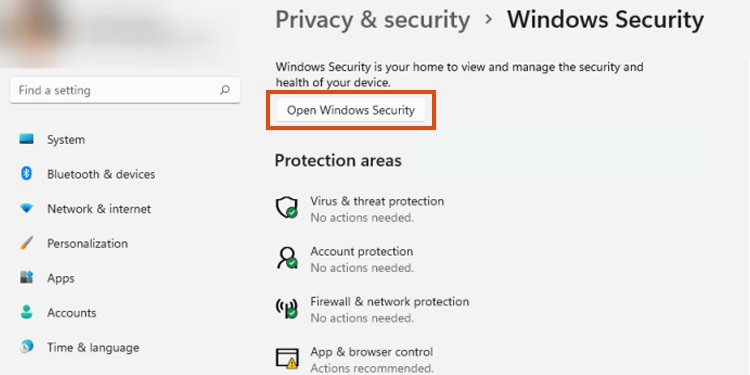You may be playing on your PC with the controller, and suddenly, it stops working. Alternatively, the computer fails to read it through a cable or Bluetooth. The error status is often “USB device is not recognized.” If you use it via Bluetooth, you’d see the computer fails to find it. We’re looking to fix the issue with a series of quick fixes and address potential bugs affecting your operative system or your controller.
Computer Not Recognizing Xbox One Controller Causes
How to Fix Computer Not Recognizing Xbox One Controller?
The problem presents itself in two ways.
Your Windows is out of date. It causes compatibility issues.The controller’s firmware is out of date. It also causes compatibility issues.The controller’s drivers are out of date. It would help if you keep them up to par to avoid compatibility issues. Your wireless controller is already paired with another device. Your anti-virus software is preventing the controller from working correctly. It may be blocking essential functions your apps (such as Xbox App or Steam) are using.You don’t have the proper configurations on Steam. You must enable particular options to use the Xbox controller on the platform. The USB port is faulty. Similarly, you’re using USB ports that don’t have power -this is in case you’re using a PC, as the ports on the side, top, or front may not have power.
If you think you know which of these is the problem, you can go straight to the particular solution you need.
If you’re trying to use the controller with its USB cable, you’d see an error message: “USB Device Not Recognized.” It could be that the computer doesn’t read the device and doesn’t deliver any notice either.You’d see the controller’s light blinking if you’re trying to use the controller via Bluetooth. Then, Windows will fail to find the device via the Bluetooth menu.
We’re reviewing all of the possible fixes. You will most likely need to do various things to find your solution.
Update Windows
The Xbox controller needs the latest Windows update to work correctly, So, we’re starting by updating the system. The steps are the same on Windows 10 or 11. Here’s what you can do: You’ll need to restart the system to perform the installation when Windows downloads an update.
Reset the Xbox Controller
The next step is resetting the controller to erase bugs and glitches. We can do so through a power cycle: You’re still not ready to test the controller. First, we need to update it via the Xbox Accessories app.
Update the Controller via Xbox Accessories
After you update Windows, you should update the controller’s firmware with the Xbox Accessories app. You can download it for free on the Microsoft Store. Once the app is on your PC, plug the controller into your computer via its USB cable. Then, you can update the controller on Windows 10 and 11 via the Xbox Accessories app. So, first, get into the Microsoft Store. If the app doesn’t recognize the controller, you may have to reinstall it like so: After the uninstall, restart your PC and re-download the app from the Microsoft Store. Afterward, try updating the controller again.
Update the USB Drivers
You can also try to update the drivers of the USB ports via the Device Manager.
Change the USB Port
USB ports can be faulty or out of power. If you’re on a PC, plug the controller into the backports. Also, you should use USB 3.0 ports, which have red colors. Similarly, you can try using another micro-USB-to-USB cable, or test your cable elsewhere.
Reset the Bluetooth Connection
If you’re using the controller via Bluetooth, you may want to delete it from the Bluetooth list and then try pairing it again to your PC. Additionally, ensure that your consoles are off and that your controller is not paired on any other device. Otherwise, it won’t work. Here’s what you need to do. Now, you should re-pair the controller via Bluetooth. Before we go on, please try to unplug any non-essential peripherals from the Bluetooth. That said, here’re the steps: If you haven’t updated the controller by now, you should try to update it.
Temporarily Disable the Antivirus
You can try to disable the antivirus while you play with the controller. I’m sharing an example with Windows Defender, Microsoft’s built-in security software. If you’re using another anti-virus, you’ll find similar steps.
Use a Windows Wireless Xbox Adapter
If your PC can’t still recognize your wireless controller, you can try using an Xbox Wireless Adapter for Windows. This is a USB 3.0 device you can plug into your PC. It will install Xbox controller drivers on Windows 7, 8, 10, or 11. Then, it will recognize your controller via Bluetooth. These are the steps: Alternatively, These adapters work in case your PC can’t get the proper Xbox controller drivers. Windows PCs should have Xbox drivers built-in. Something could have gone wrong, though, and so the final solution would be using one of these devices.