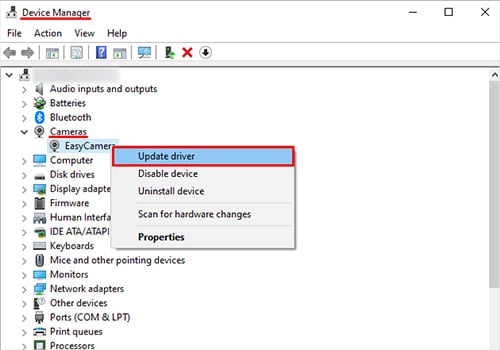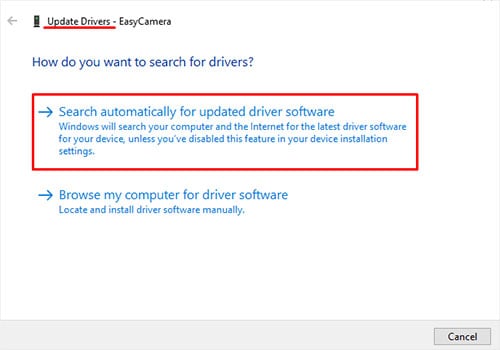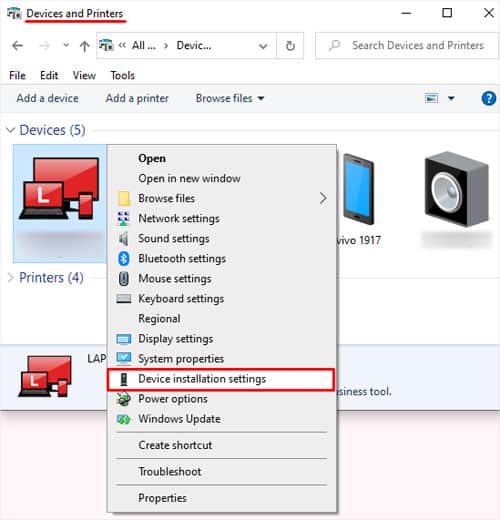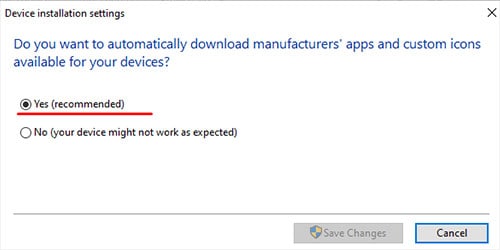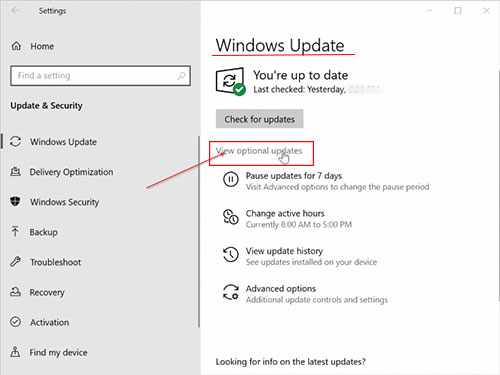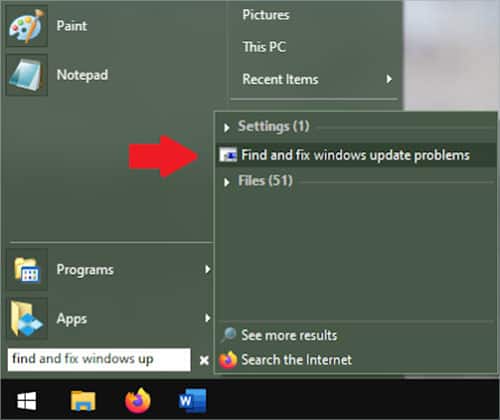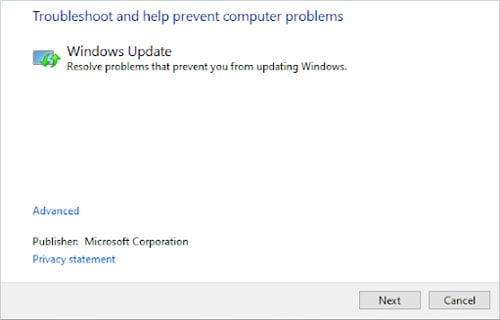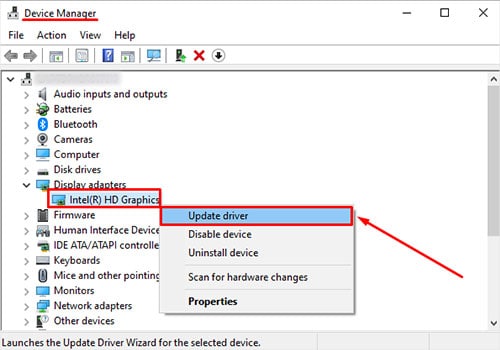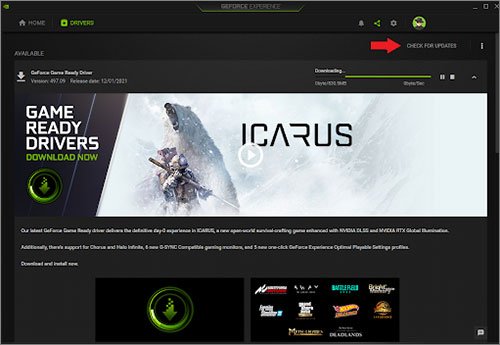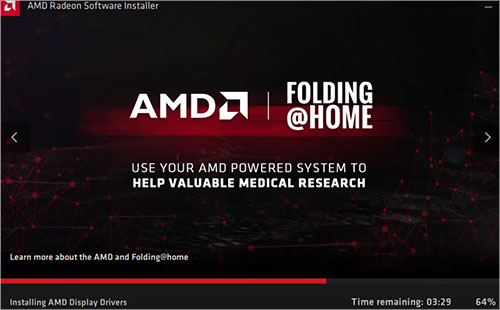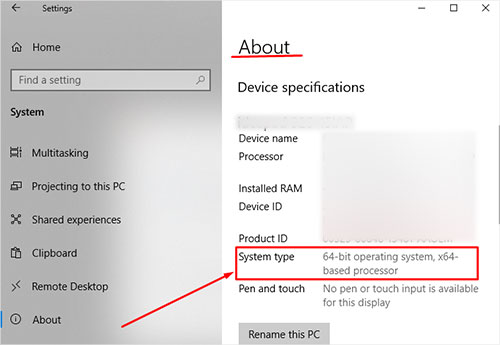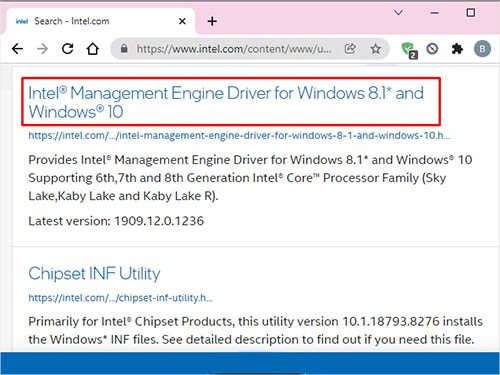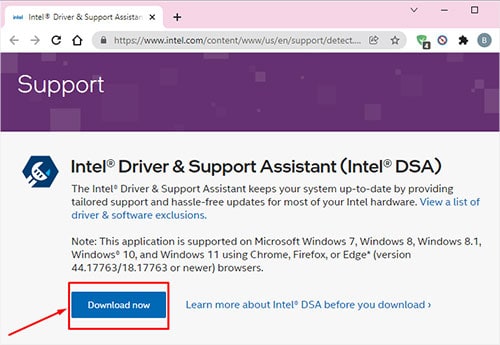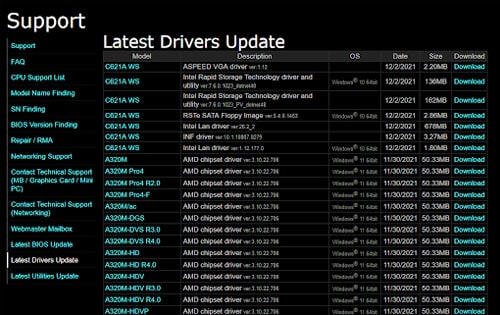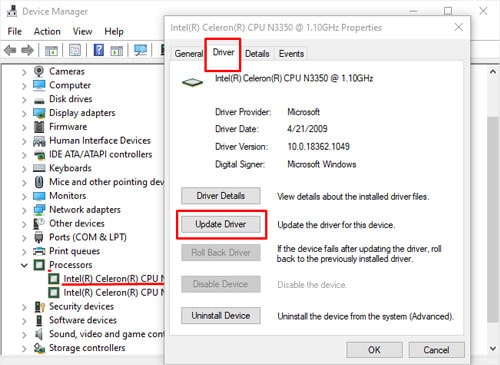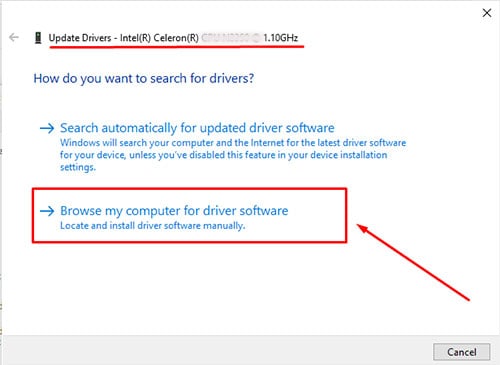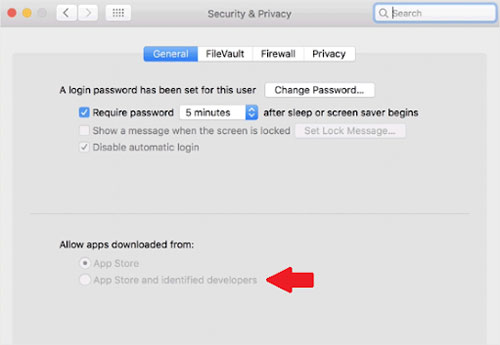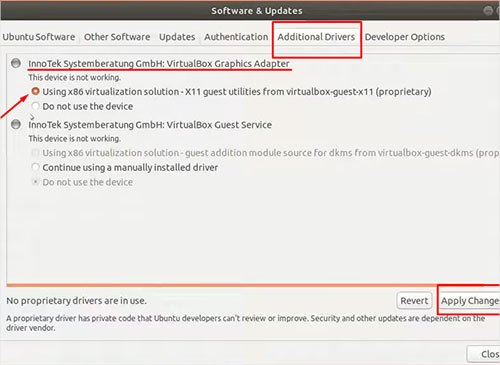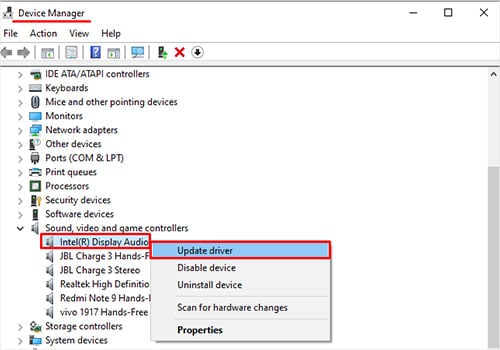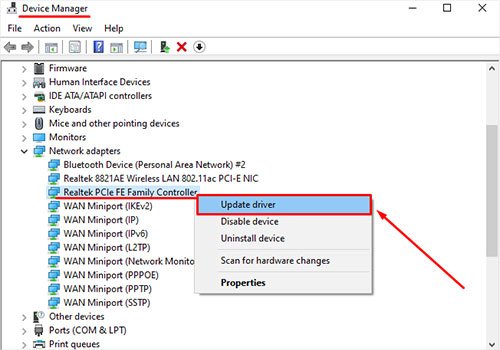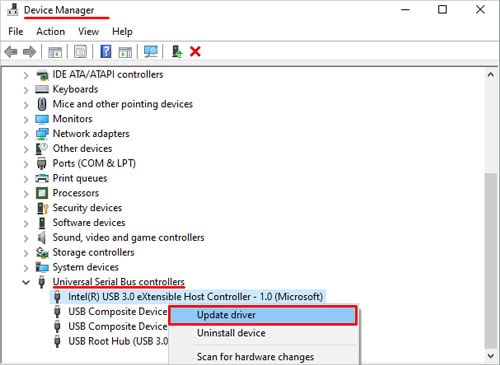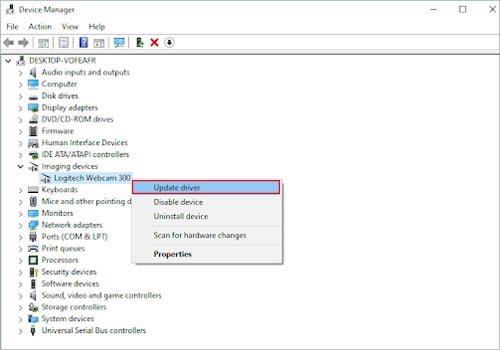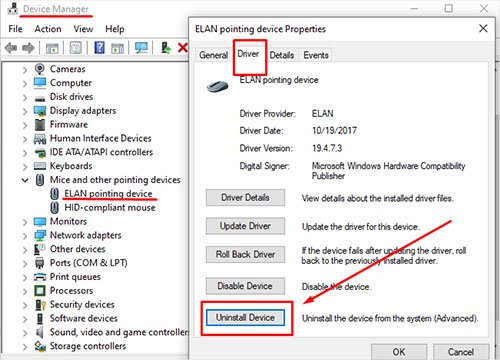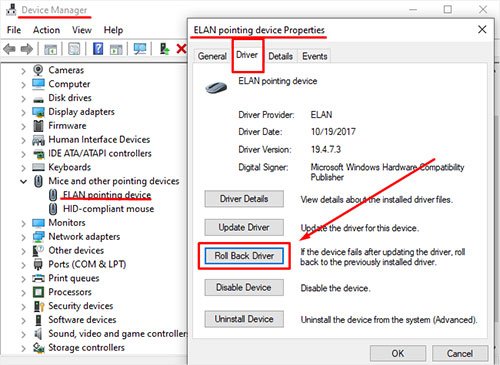Drivers are often a significant source of frustration to users. More often than not, it is not entirely clear what we are supposed to do to update them. To make matters worse, when searching online for a fix, we see countless fraudulent websites that offer “free” driver update tools. This tutorial will show you every possible step to ensure that all your drivers are up to date.
Two Universal Ways to Update All Windows Drivers
A windows driver can be updated manually by the user or through automatic windows updates.
How to Update the Driver Manually
Open the Windows Start MenuType “Device Manager” and open the applicationLocate the device or hardware you wish to update and click on the arrow next to itRight-click on the device/hardware part from the dropdown menu. Select Update Driver.Click “Search Automatically for updates.”When you get the message “The best driver for your device is already installed”, then it means that the update was successful. After updating any driver, restart your computer for the updates to apply.
How to Enable Automatic Driver Updates
Open the Windows Start MenuOpen the Control panel and click on the section called “Devices and Printers.”You will see a popup menu with different icons; right-click on the one with your computers nameClick on “Device installation settings” from the menuTick the option that says “Yes” and then click on “Save Changes.”If the preset “Yes” is selected, exit the popup menu.
How to Force Windows to Perform Pending Optional Updates
Sometimes non-essential updates are not automatically applied. To move windows to use any possible optional updates, follow these steps:
Open the Windows StartType “settings” in the search bar or hover over Programs > SettingsLocate and click on Windows Update from the settings panelMake sure there are no pending updates (if there are, install them first)Click on “view optional updates”Select the available drivers that are still not installed
How to Fix Windows Update Problems
In case you still can’t force Windows to perform updates, do this instead automatically:
Open the Windows Start MenuType the words “Windows Update” in the search menuThis option is an in built part of the update settings Click on “Find and fix Windows update problems”Click on advanced and tick the box “Apply repairs automatically”Follow the setup by clicking Next until finished, and restart your computer at the end.
This is how the troubleshooter looks like, and above you can see how it appears under the settings tab. This is a valuable tool that comes built-in with Windows OS that resets the update settings to their default value (in case you somehow disabled them).
How to Update Video Card Drivers
You can update your video card drivers manually or by downloading and running the manufacturer’s driver update tool. The following steps for updating your GPU apply both for AMD and NVIDIA cards.
To Update a Driver Manually, Please Follow These Steps
Press the Windows key and type “Device Manager.” From the dropdown menu, you are looking for “Display Adapters”Your GPU will appear listed there with the brand name + model Right-click on your GPU and click “Update Driver.”
Best Way to Get the Latest Driver Software for Your GPU’s
We recommend always using either Nvidia GeForce Experience if you have an NVIDIA GPU or AMD’s equivalent software – Adrenalin.
How to Install and Use NVIDIA GEFORCE EXPERIENCE
Visit the official site and download NVIDA’s native GEFORCE EXPERIENCE softwareThe software automatically downloads any possible updates as soon as it is started
The screenshot above shows how the application looks after installation. As soon as you download it, it will automatically detect your GPU and download the latest driver. You can always access it by clicking the arrow on the right side of the taskbar and clicking the NVIDIA logo. It will also change its icon if you have a pending update.
How to Update AMD Drivers With Adrenaline Software
Visit official site to download the AMD automatic Driver updater for Radeon Graphics and Ryzen Chipset Drivers for Windows.
The main benefit of using the manufacturers proprietary software is getting the latest updates as soon as they release, without relying on or waiting for Windows, Apple or Linux to do so instead. These applications serve for Driver updates, but they also come packed with many valuable tools like video capture or overclocking.
How to Perform Chipset Driver Updates
Most critical chipset updates are contained in the bulk automatic update download files. If they are missing, you can download them manually instead:
Go to the Windows start button and type “Settings” inside the Search fieldFind the “System” tab and click itLocate the “About” button on the left-hand side of the menu and find the info about your System typeYou are looking to find if your system is x64 or x 86 bitThis step is essential as it will help you download the correct chipset drivers Go to Intel’s official website and click on supportNavigate to Download Drivers and Software Scroll down until you find the “Chipset” tab and use the refined Search to download the driver
Chipsets are small components throughout your computer that play an integral role in controlling the various communications between hardware in your computer. Keeping them updated can decrease latency and prevent crashes.
How to Update CPU Drivers
AMD and INTEL offer Auto-Driver-Detection software, which will always let you run the latest driver version on your CPU’s. This is how to download and install these applications:
Best Way to Update INTEL CPU’s
Download Intel’s Driver and Support Assistant. Setup the application and run it as an administratorFollow the prompt on the Intel Assistant software until finishedRestart your computer to apply the updates
Best Way to Update AMD RYZEN CPU’s
To update any AMD CPU’s you can either use AMD’s proprietary Adrenaline software Run the application and let it install all updates in the background.
All current generations of CPUs and APU’s are supported by these apps. There is no need to download them manually unless they are a custom user-made driver.
How to Update Motherboard Drivers
Motherboard drivers must be manually downloaded from the manufacturer’s support page if they are not updated automatically. The only way to update them manually is:
Open any browser on your computerType and search the following two keywordsYour motherboard manufacturer + your motherboard’s model name.Navigate to the download tab and click and install your driver of choiceMake sure to run the files in administrator mode and be sure to allow them as permissions
Always look for the latest driver version with the newest date. Be careful since many similar-looking motherboards have different hardware configurations; always check for the full motherboard model name.
How to Update RAM Drivers
RAM or random access memory does not have any drivers. You should only update your motherboard’s drivers to ensure that the RAM inside your system is running correctly.
How to Install Custom User Made Drivers
In some instances, a custom driver might perform a specific task better, such as in the case of cryptocurrency mining for GPU’s. Be advised that these drivers are not officially approved. They all carry some risk that is not covered under the typical warranty of the hardware manufacturer – they alter the operating parameters of components outside their intended range.
Locate the exact custom driver for your CPU or GPU onlineDownload and unpack the driver files in a folderOpen the device manager and right-click on the hardware partClick on Properties and then on the Driver tabClick Update Driver.Select browse my computer for drivers. After locating your driver proceed to install it manually.
Since Intel locks most non-K-variant CPU’s, users have created drivers that allow for overclocking. These drivers are installed the same way as normal ones.
How to Update Drivers on Mac OS
For all seasoned Apple users, we know that the Mac OS is stringent for updates. I remember vividly how automatically forced updates would shut down my Mac during work. While it is unlikely that Apple made drivers will be outdated, many times, you need to update third party devices and printers manually.
How to Download Drivers From Apple Automatically
In case the software is native to Apple, then follow these steps:
Navigate to the Apple menu and click on “Software Update”A dropdown menu will appear where you need to select the driver you want to updateClick on Show Details and then tick the boxes for any drivers you wish to updateAfter you have selected all needed drivers, press “Install” and let them download
Drivers that are native to a Mac are typically automatically updated if the driver in question is not provided for or distributed by Apple.
To Download Drivers From Third Party Developers, Follow These Steps:
Click on the Apple logo and click on System PreferencesClick on the Security & Privacy tab from the dropdown menuClick on the icon with the yellow padlock located at the bottom of the screenEnter your password, and tick the box “AppStore and identified developers”
How to Update Drivers on Linux
Linux drivers work differently than regular drivers. Most of them are integrated directly into the Linux software and are part of the Linux kernel by default. The Linux OS has a dedicated driver base for graphics, printers and other hardware devices. Since most of these drivers are made by enthusiasts, you must install them manually. Depending on the version of Linux you have installed, the processes could slightly vary.
Type in “ifconfig” in the command menu Download your wanted drivers online and save them in a specific location To install the drivers, they need first to be unpackedSelect the OS driver packageLoad the driver manually
To Install Drivers on Ubuntu, Follow These Steps:
Press the Windows key to open the Ubuntu search bar Input the word “drivers” and press enterClick on Additional DriversProceed with installing the drivers by toggling them from the interface menuClick on the button Apply ChangesRestart your machine to finalize the changes
How to Update Audio and Sound Drivers
An outdated or missing driver is a common fix to having no input or output from your headphones or speakers. To fix possible issues related to sound, then follow these steps:
Open the Windows Search bar and type Device ManagerIn the Device, Manager menu, find the tab Sound, video and game controllersSelect the driver and click Update Driver
How to Update Network and WiFi Drivers
Configuring a network requires both a driver or firmware update on the router + the receiving device. If you need to update your router, please get in touch with your internet provider. I once tried to configure a satellite receiver dish manually but deleted the past configurations.
Open the Windows Search bar and type Device ManagerIn the Device Manager menu, find the tab Network adaptersSelect the driver and click Update Driver
How to Update USB Drivers
USB drivers refer to the USB ports themselves and not in the peripherals you plug into them. Outdated USB drivers are a common cause for the PC not recognizing the device you plugin or simply not appearing. To fix possible issues related to USB Drivers, then follow these steps:
Open the Windows Search bar and type Device ManagerScroll down in the device manager menu until you see Universal Serial Bus controllers or USB for short. Click on Properties, then select the driver and click Update DriverPlease repeat this step for all the USB controllers until they are all updatedRemove all peripherals from the USB ports and restart your computer
To find the appropriate 3rd party software for your device, most popular USD device manufacturers have a dedicated online webpage. The steps above address only the drivers for your USB ports.
How to Update Camera Drivers
If your computer does not recognize your external or internal camera, follow this procedure to update the camera drivers. Suppose you have an older legacy camera that is no longer supported by Windows updates. In that case, skip these steps and find the driver online directly from the camera manufacturer. Otherwise, follow these steps:
Open the Start menuType in “Device Manager” and open itFind the section that says: Imaging devices Expand the section by clicking the arrow and right-click on your deviceClick update drivers
If “Imaging Devices” does not appear in the device manager, then it means that you haven’t plugged in a USB web camera. If you have a webcam plugged in, right-click anywhere on the screen and click “Scan for hardware changes”. Your USB camera should appear now under the Imagining Devices tab. Note that you need to install additional software from the camera manufacturers website in some instances. In my case, the Logitech 300 was more than five years old, and I only got it to work from the proprietary Logitech software found online.
How to Update Hp Printer Drivers
To update HP printers, you need to visit the HP Driver and Software support page. After this, you need to follow these two steps.
You then need to manually type in your printer’s model and product name in the highlighted area. Locate the latest driver and click on download and then install it.
How to Update Lenovo Drivers
To update Lenovo laptops or other products, you need to visit the Lenovo Driver support page. All you have to do is click the big blue button Start Scan and let it automatically detect and install the required missing drivers.
How to Update Alienware and Dell Drivers
Alienware is owned and produced by Dell, so you can conveniently locate both of these different products drivers by visiting their official site. All you need to do is to type your laptop or desktops name and click on Search Proceed to download and install the driver on your device; pay attention to the products full names when typing them.
How to Uninstall a Driver or Roll It Back to the Previous Version
If you installed the wrong driver, you always have the advanced option to delete a driver and install it again. Follow these steps to uninstall a driver.
Open the Start Menu and type “Device Manager” in the search fieldNavigate to the Device Manager Tab Find the device or hardware part and right-click it Press “Properties”, then the driver From the driver, menu click on the option Uninstall Device
If you want to install a different/earlier version of the driver, then do these steps instead:
Right-click “Properties” and click on the Driver tab in the menuClick the “Roll Back Driver” option select the version you want to install and click on “Next” until finished
A good practice when doing this is to always make sure to have a backup of the original driver just in case.
Summary
Outdated drives are a common cause of hardware devices not correctly working. Keeping your GPU driver is the most important for gaming since updates offer a direct FPS increase on titles they optimize. Not all driver updates are typically necessary, so prioritize the main components and don’t tinker with custom drivers unless you have experience in that area.To reduce headaches, ensure that automatic updates are enabled; now, with this knowledge, never again download a suspicious virus “free driver update” app!