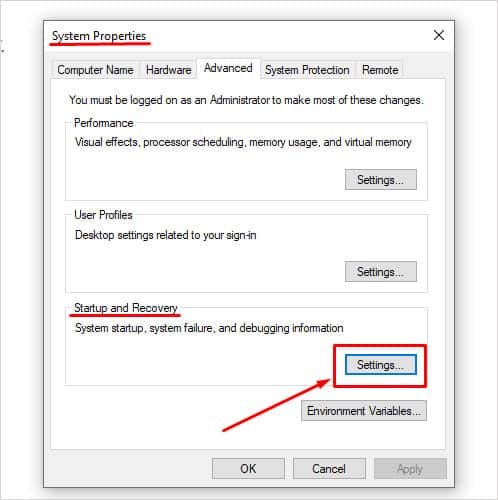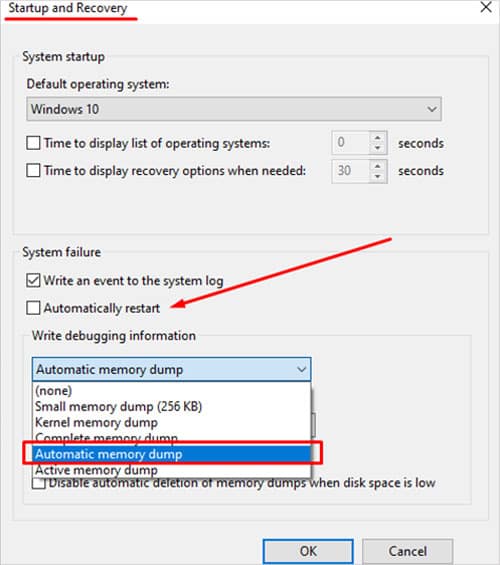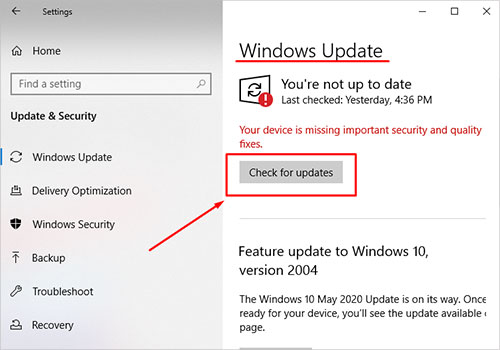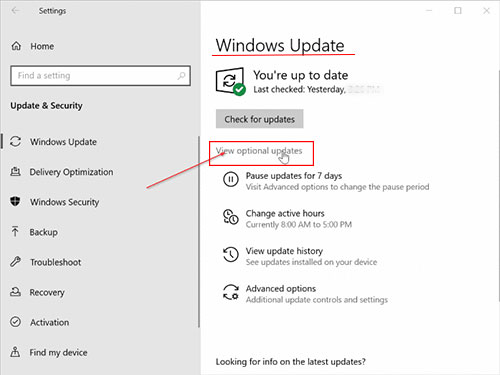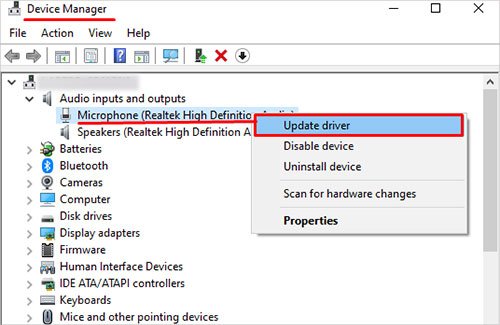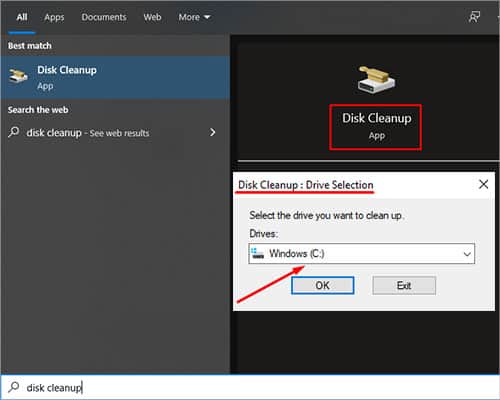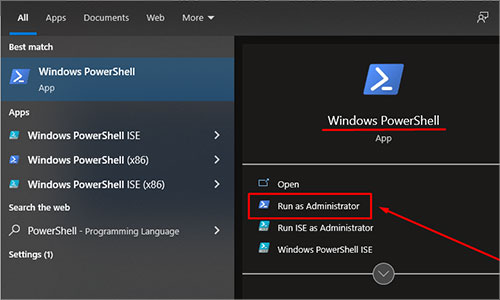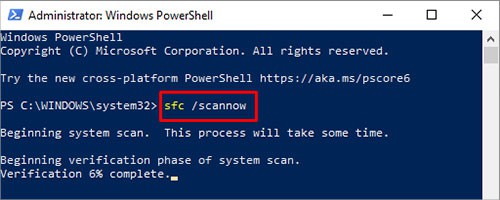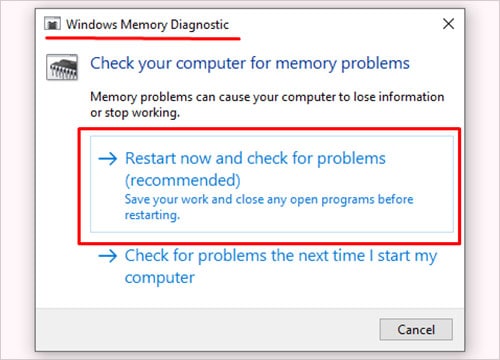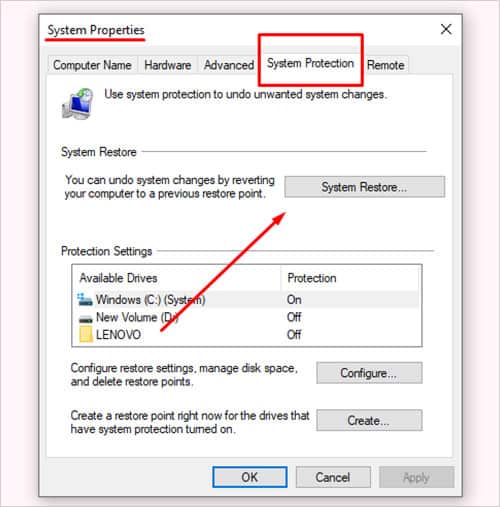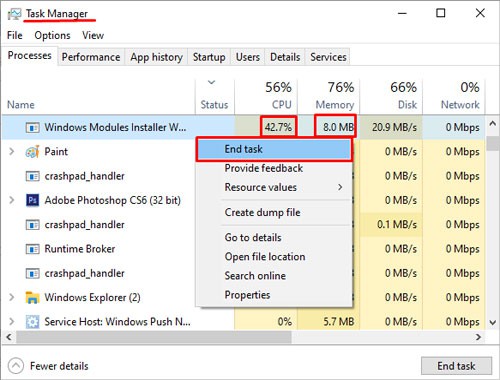One blue screen or freeze isn’t unusual or problematic, but multiple might indicate that your computer has some kind of problem that you need to fix.
What to Do When Your Computer Freezes
When your computer freezes, try to note what the blue screen report is, if there is one. You should also remember which programs were running and what was happening in them. Understanding why a computer is freezing requires understanding what apps or actions cause the freeze. Knowing that gets you a little closer to digging up the root of the problem and fixing it for good. To fix it, you can do a few things to increase your chances of success at repairing any problems.
Disable Automatic Restarts
Many people miss the blue screen error code because the computer shuts down before they can snap a picture or write it down. You can disable automatic restarts on the blue screen in Windows so that you have more time to recognize the message.
Press Windows key+X.Choose Run.Type “SystemPropertiesAdvanced” without the quotes and press OK.Open the Advanced tab.Click Settings in the Startup and Recovery area.Uncheck the box by Automatically restart.Choose Automatic Memory Dump from the dropdown menu under Write debugging information.Click OK.
The blue screen will stay up until you manually turn off and restart the computer. If your computer freezes, write down the blue screen error code even if you aren’t planning to troubleshoot right at that moment.
Use a Temperature Monitor
Monitoring your CPU and GPU temperature can help you catch problems with those parts that cause the computer to restart. Once they’re installed, keep them up on your second monitor or enable an overlay. Sometimes minimizing a heavy program like a video game can immediately impact your temperatures, so constantly checking the monitor when everything else is down isn’t ideal.
Update Windows and Your Drivers
Uninstalled Windows updates and out-of-date drivers can create conflicts that cause your computer to freeze.
Type Windows Update into the Windows start menu search bar and click the corresponding app.Click Check for updates.Wait for the process to finish and follow the prompts to install the updates.Return to Windows security.Click View optional updates.Look through the list of Windows updates and driver updates. If you find any that address concerns you have with your computer, select them.Click Download and install.
You can also search for updated drivers in the Device Manager.
Press Windows Key+X.Choose Device Manager.Right-click on a component you want to update.Click Update Drivers.Follow the prompts to search for and update your drivers.
If your computer had any updates to install, restart when it’s done. Afterward, return to the activity that made your computer freeze and see whether it’s working now.
Check Temperatures
Use your monitor to keep an eye on your temperatures. If they’re spiking in a specific program, the program’s demands might be too high for the computer. If they look hot no matter what you’re doing, you might have to make some changes to bring them to safe operating temperatures.
Cleaning Out Your Computer
A dusty computer can trap heat much more than a clean one. Try using a can of compressed air and a soft lint-free cloth to clean yours and see whether it impacts your temperatures.
Open your computer tower and move it to a place where you can get the dust out of it without making a mess.Remove any removable filters.Work from top to bottom.Open the compressed air and point it at the heat sinks and other surfaces in the case. Keep the nozzle about 6 inches away. Spray in short, quick bursts to remove dust.Use the cloth to clean the large, flat surfaces inside the computer tower. For example, clean the fan blades and the floor of the case. Use the compressed air once more.Wipe out any remaining dust.Clean the filters and dry them before inserting them back into the tower.
Once the computer is clean, put it back in place. Ensure it’s not directly on the carpet, in front of a heater, or in any other place where the heat it generates might have difficulty escaping. Check to see whether it helps improve your temperatures.
Thermal Paste
You might also want to check the thermal paste on your CPU and graphics card if it’s been a while since you installed them. The thermal paste helps ensure you can transfer heat from a high-temperature component to the surfaces designed to mitigate it. Over time, it loses some efficiency. You should change it every few years or any time you change your CPU cooler. Adding new thermal paste to my graphics card dramatically reduced its temperatures, but it should only be done by someone who’s comfortable taking apart the card and isn’t worried about the warranty.
Cleanup Your Files
Hard drives have a certain amount of room, but that doesn’t mean they operate perfectly when full. As your disk space decreases, the disk is less efficient and can even cause problems for your system. Delete files you don’t need, clear the recycle bin, and then run cleanup to see if you can delete any other files.
Click the Windows startup menu, type “Disk Cleanup” without quotes, and then press Enter.Choose the drive you want to clean from the drop-down menu and click OK.Click the boxes with the files you want to delete.Click “OK” and let the process finish.
You can repeat this for each drive.
Check Your System Files
Run a System File Checker scan to determine whether anything is wrong with your system files. Sometimes errors that aren’t immediately noticeable can significantly impact your computer.
Press Windows key+X.Choose PowerShell(Admin).Type “sfc /scannow” without quotes and press Enter.Restart your computer once the process is complete.
While the SFC should automatically repair your computer, sometimes you’ll get an error message that it could not repair specific files. If that’s the case, you’ll want to fix the SFC.
Press Windows key and type cmd.Right-click on the Command Prompt entry and choose Run as Administrator.Click Yes.Type “DISM /online /cleanup-image /checkhealth” without quotes and press Enter.Type “DISM /online /cleanup-image /scanhealth” without quotes and press Enter.Type “DISM /online /cleanup-image /restorehealth” without quotes and press Enter.Restart your computer once the process is complete.
Once you’ve fixed these errors, you may notice fewer computer issues, including freezing.
Check Your Memory
Sometimes your RAM is corrupt and creates issues, including computer freezes. Use the built-in tool to see whether you need repairs.
Press Windows key+R.Type “mdsched.exe” without quotes and press Enter.Click Restart now and check for problems.Wait for the process to finish.
Once the test is done, it will tell you whether you have errors in your memory or not. If your RAM has issues, try to reseat it first. If that doesn’t work, you may need to replace it.
Graphics Card, RAM, and CPU Issues
Sometimes the problem causing your computer to freeze stems from the hardware. Components that aren’t appropriately seated can create errors and poor performance. It shouldn’t take too long to take the computer apart and reseat the parts if you think they could cause the computer to freeze. For example, a memory management blue screen indicates that you have some problem with the RAM. While a part can be failing – and you should check for that – sometimes it’s as simple as removing it and putting it back together. It’s undoubtedly cheaper than automatically swapping any suspect parts.
System Restore
If your freezing issues are recent, especially after a driver or system update, try using System Restore. It can roll your computer back to an earlier configuration and help you resolve any issues.
Press Windows key.Type “Create a Restore Point” without quotes and click the corresponding app.Click the System Restore button.Choose a date and time from the list, then follow the prompts to restore your computer.
Unfortunately, if your System Restore doesn’t fix your computer and nothing else is working, you might have to reinstall Windows with a fresh copy completely.
How to Unfreeze a Computer
Unfortunately, there isn’t always a way to fix it when a computer freezes. The best thing you can do to try to unfreeze a computer is removed your hands off the keyboard and wait. Sometimes when a process responsible for freezing your computer completes or dies, the computer will start to operate normally again. If the computer is mainly frozen, but you can still open menus, try to open the Task Manager and end the program that looks responsible for the problem.
Press Ctrl+Alt+Delete.Choose Task Manager.Scroll through the list of apps under the Processes tab, looking for any labeled Not Responding.Right-click the app that isn’t responding and choose End Task.Click the CPU column to order the apps by how much CPU they’re using. Right-click any app using a high amount of CPU and click End Task.Click the Memory column to order the apps by how much memory they’re using.Right-click any app using an unusually high amount of memory and choose End Task.
What’s unusual will vary depending on the person. For example, with two web browsers and two instances of Discord open, I’m at almost 46 percent of my memory usage. There are a few reasons for this. For example, I’m only running 32 GB of memory on this computer. Also, I have multiple tabs and windows open on each browser. Someone with more memory or fewer open tabs might have significantly lower RAM usage with these programs running.
What if My Computer Freezes While Playing a Game?
Sometimes you can restart the game and be just fine. Other times, it might be high temperatures or incompatible settings causing the computer to freeze. Try updating, validating, or reinstalling the game if the temperatures are acceptable. If the temperatures are too high, lower your graphics settings, clean the interior of your computer, or find other ways to reduce the heat.
How to Fix a Computer Freezing While Idle?
A computer that freezes when your idle sounds like a problem with your operating system or hardware. When my computer froze while idle, I took it apart, reseated the RAM, cleaned everything, added fresh thermal paste, and then got it going again. These steps fixed the problem that I suspected was caused by a RAM issue.
My Computer Freeze and Then Fix Itself?
Sometimes your computer runs out of resources and can’t perform any more actions until that problem is resolved. For example, a request in a program might increase the RAM usage until there is nothing left for another program. If the computer completes or ends that request, it might seem like everything has snapped back into place quickly and is working again.
Computer Freeze at Startup
If your computer freezes at startup, you might need to repair Windows. You can use the built-in repair tool on the Windows installation media used to install your operating system.
Why Does My Computer Freeze at BIOS?
A computer freezing at BIOS indicates a problem with a hard disk or the RAM. Try to start your computer from a new drive and see whether it starts up. Try to swap out your RAM with a test set to see whether that works if it doesn’t.
My Computer Freezes With a Loud Buzzing Sound
If your computer does this frequently, try removing any connection to external devices like printers or scanners, then use your computer to see if that fixes the problem. You should also check your sound and video drivers and update them if needed.