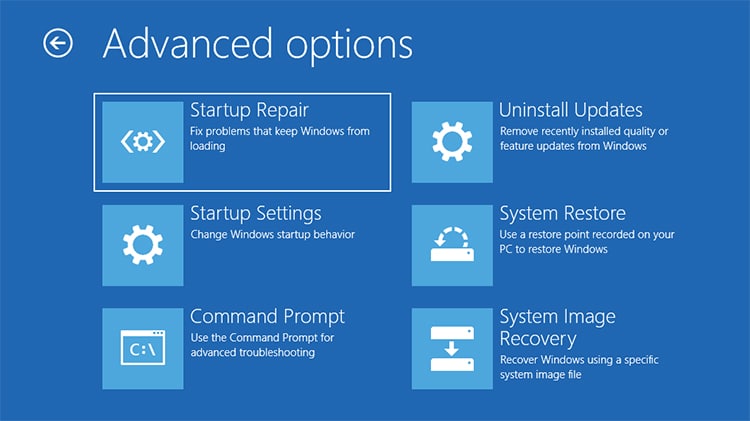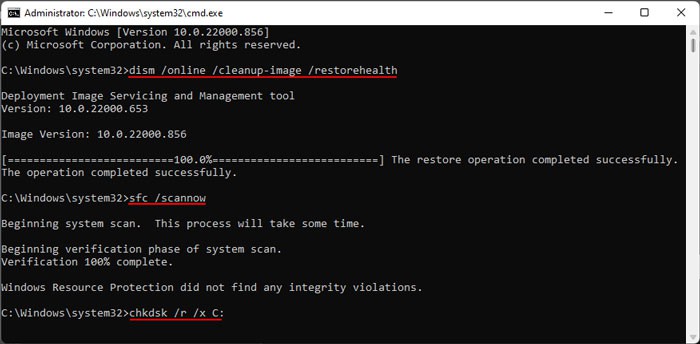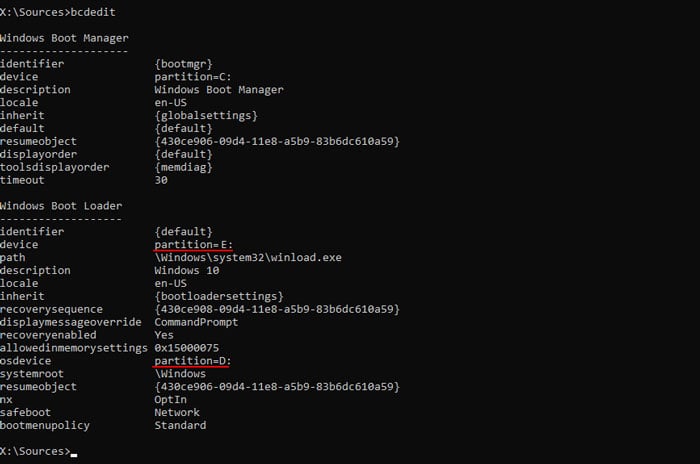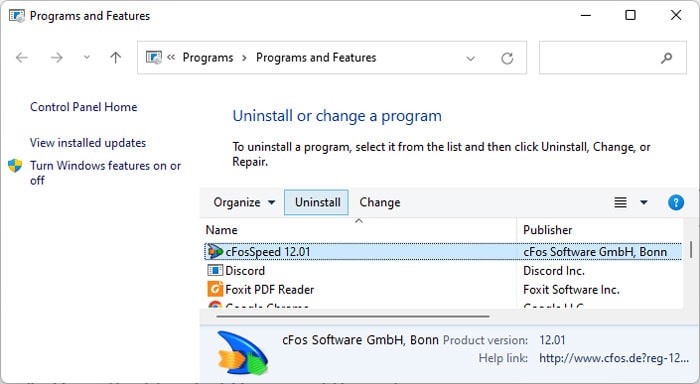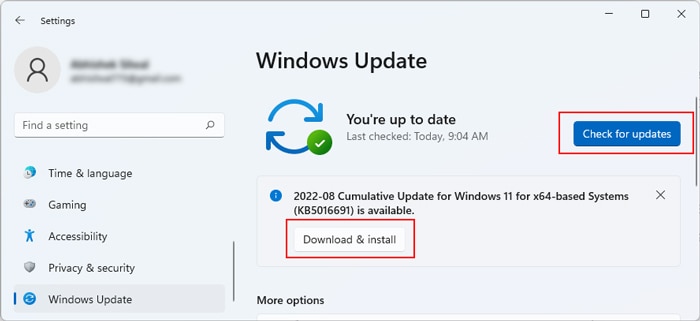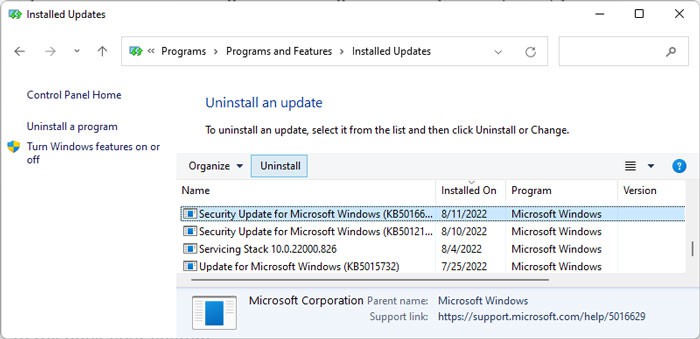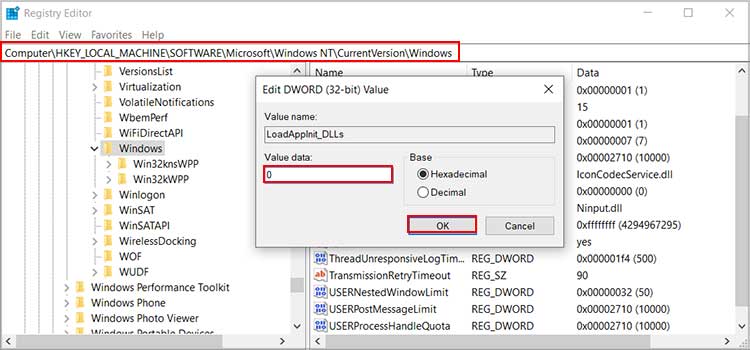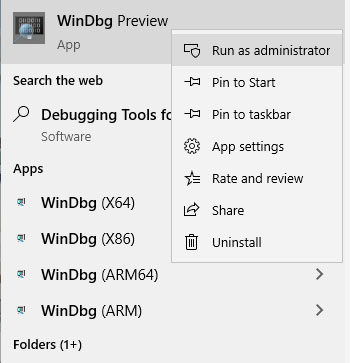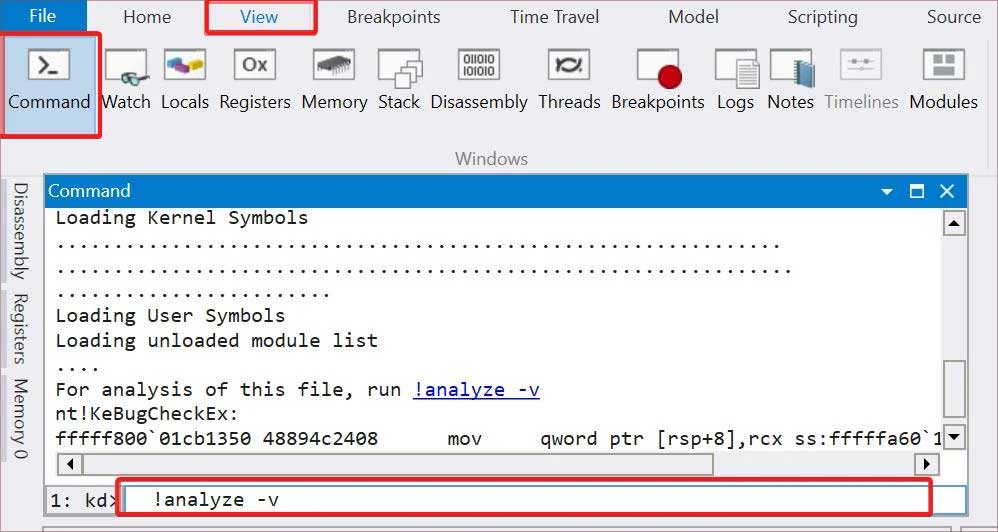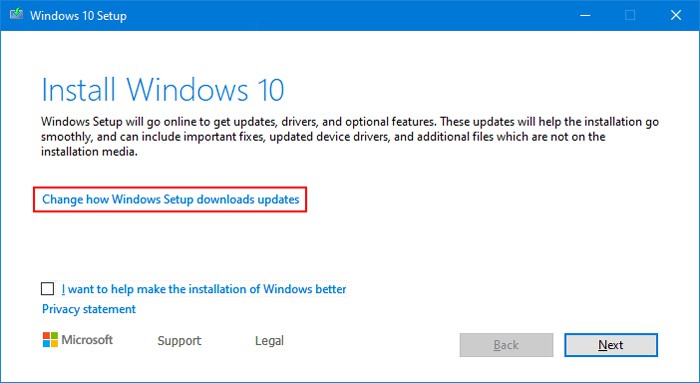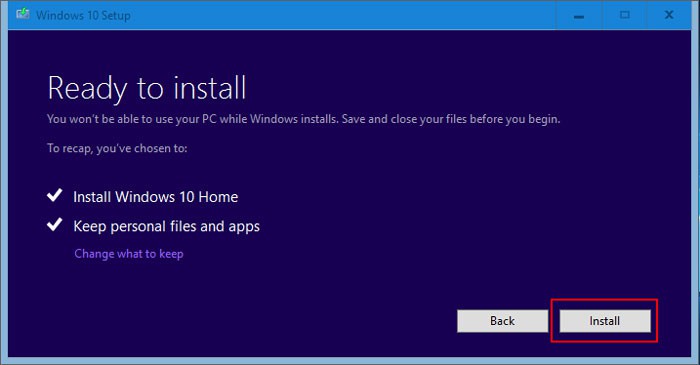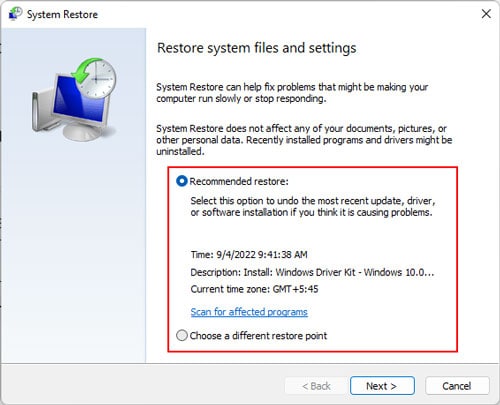It results in a Blue Screen of Death (BSOD) error if this crash affects some important system processes. However, you may also get a non-fatal (that doesn’t cause a shutdown) error while opening certain applications with the same code. The solutions in both scenarios are similar but in this article, we focus more on the BSOD. There are two potential causes of this Blue Screen error, corruption of DLL files and bugs in the application and system processes that call those DLL files. So you need to repair the files or the processes to resolve the issue.
How to Fix 0xc0000142 Blue Screen Error?
First, restart your PC in case the BSOD results due to minor issues with your system. If you still encounter the issue, you need to apply the possible solutions we have mentioned below.
Run Startup Repair
If you get stuck in a startup loop, the first thing you should do is run startup repair. It will likely enable you to log in to an account and you can perform further troubleshooting methods to resolve the error. If startup repair doesn’t get you out of the startup loop, you need to boot in safe mode and apply the successive fixes.
Repair Corrupt System Files
Since this error results due to issues with the DLL files, you should check for system integrity violations and repair any corrupt files. You can use the System File Checker (SFC) and Deployment Image Servicing and Management (DISM) for this purpose. It’s also better to run CHKDSK in case some sectors of your system drivers are corrupt. Here’s how you can run these utilities: If you are stuck in a startup BSOD loop, you can also perform this method from boot.
Reinstall Application
If you are experiencing this BSOD while running any application, the issue is likely with the app’s software. In such a case, you need to uninstall the app and install the latest version. Before that, you should check the official websites for any compatibility issues. Regardless, here’s how you can reinstall the program:
Update or Roll back Windows
Developers create the latest applications while considering the latest system. If your OS is outdated, it may not support all applications and drivers leading to this issue. It’s best to install Windows updates as soon as they are available. Follow the instructions below to manually update your system: If you started encountering this issue right after a system update, you need to roll back Windows until further updates are available. To do so, If you are stuck in a startup look and can’t log in, you can go to Troubleshoot > Advanced options > Uninstall Recent Updates after booting to Advanced Startup to roll back your system.
Disable Arbitrary Loading of DLLs
Windows includes a setting that causes even inessential DLL files to load on each user-mode process. So, if you open any application, the system loads even those DLL files that the program doesn’t need. In such cases, if the unnecessary DLL file is corrupt, you will encounter this BSOD error. You can disable this setting to prevent such issues. To do so, Restart your PC to apply the changes to this entry.
Analyze Minidump File
Analyzing a minidump file is an advanced troubleshooting method that you can adopt to pinpoint the exact cause of a BSOD error. You need a debugger to analyze the file. So, here are the necessary steps to install a debugger and examine the minidump: If it points to a driver or an application, you can update or reinstall them. And if it points to some system files, you need to repair them or restore your system to a healthy state.
Perform In-place Repair
Another method you can use to repair your DLL and other system files is to perform an in-place repair. It reinstalls all Windows system files without affecting your applications and user files. Follow the instructions below to perform the repair:
Run System Restore
If the previous methods fail to resolve your BSOD error, you need to restore your system to the restore point at the time when you had not encountered this error. Here’s how you can do so, You can also run the System Restore app from Advanced Startup by going to Troubleshoot > Advanced options > System Restore. If you don’t have a suitable restore point, you need to reset your system or clean install Windows.