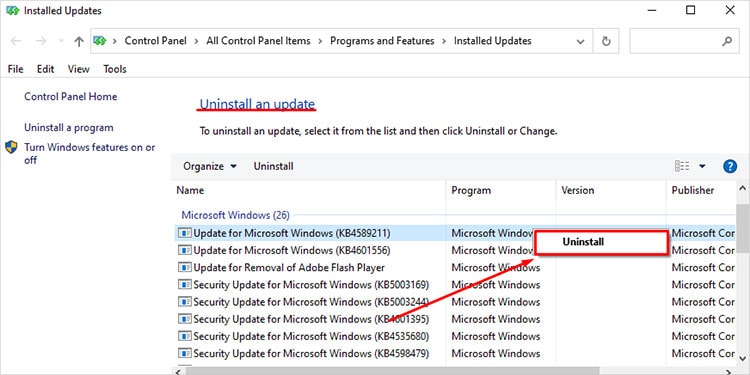To fix the crash, you should know the error that is displayed in the crash-dialog box. If the error says “bad_module_info has stopped working”, you can find a few of the causes and their solutions below.
What is bad_module_info?
Bad_module_info is a type of error that can show up while running games or applications. Low memory on the graphics card can lead to these crashes while running some graphics-heavy tasks. Corrupted files can also cause your applications or games to crash mid-session.
What Causes bad_module_info?
The main reason we see the “bad_module_info” is if the computer is low on primary memory (especially RAM) and graphics memory. Now, let us get to some reasons your computer is low on resources.
Multiple graphics-heavy tasks in the backgroundFull-screen optimization enabledProblems with Windows updateOutdated graphics driverApplication not compatible with the Windows versionGame mode and Xbox game bar enabled
How to Fix bad_module_info?
First, make sure that the computer has enough primary and graphics memory to run the application. Check the minimum system requirements for the applications. If the application still crashes despite having enough resources, you can opt for any of these solutions.
Limit Your Max FPS
When any game runs on maximum FPS (Frames Per Second), it uses a lot of physical and video memory. Try limiting the in-game FPS for less resource consumption. For most games, you can limit the maximum FPS in video settings.
Disable Fullscreen Optimization
The Fullscreen Optimization feature in Windows allows you to improve the FPS and performance of your game when it runs on full screen. This option is on by default for any games that run on full screen. However, this can also be one of the reasons for the error message. So, to disable this feature, you can follow these steps.
Locate the Executable File of Your Game
The executable file will be a .exe file with no shortcut sign on the icon. To find the executable file follow these steps. If you have a desktop shortcut of the game, right-click on it and then click on Open File Location. If you have a steam game, follow these steps to find your game directory.
Go to Library. Right-click on your game, then select Browse local files.
A file explorer dialog box will now appear. Some games will have the .exe file on this dialog box. If you cannot find it, search inside the folders for the file.
Change the Compatibility Settings
Once you have located the files, right-click and go to properties. Select the Compatibility tab and check the Disable fullscreen optimization. While you are on this screen, enable the run as administrator option. Running a program as an admin gives the computer more resources to run the application.
Windows Compatibility Mode
If the application is old, it might not be compatible with the latest Windows. The Compatibility Mode allows older applications to operate on newer versions of Windows. To run a program on different compatibility modes, follow these steps.
Open the .exe file properties. Under Compatibility mode, select “Run this program in compatibility mode for:” On the drop-down menu, select Windows 7.
Windows Update Troubleshooter
Sometimes a bad Windows update can cause some incompatibility issues between the OS (Operating System) and the application. You can use the Windows Update Troubleshooter to find and fix any issues with the Windows update.
For Windows 10
For Windows 11
Restart the computer once it finishes the troubleshooting process. If the game still crashes with the error bad_module_info, you can revert to the previous stable version.
Rollback to Previous Stable Version of Windows
If the Windows Update Troubleshooter did not fix your issue with the update, you can always uninstall the recent updates. Follow these steps to uninstall Windows updates.
Close Background Processes
If you have some graphic-heavy process running in the background, the computer can run out of physical and graphics memory. To close the background applications, you can follow these steps.
Press Ctrl+Shift+Esc to open the task manager.Click on the Processes tab.Under the Background process, close any processes if you see them taking a lot of memory.
Program Compatibility Troubleshooter
Some applications may not be compatible with your Windows, which can cause the bad_module_error. The Program Compatibility Troubleshooter checks and repairs your program that is incompatible with the version of your windows. Follow these steps to run the Program Compatibility Troubleshooter.
For Windows 10:
For Windows 11:
Select the application that has the compatibility issue. Click on Troubleshoot program. Complete the questionnaire and run the troubleshooter.
Disable Game Mode and Xbox Game Bar
Game Mode is a feature in Windows that boosts your in-game performance by limiting the resource used by the background process. Xbox game bar is a tool that streams your gameplay, captures your gameplay with a press of a button. Sometimes, a Windows update or any driver update can cause the Game mode or Xbox game bar to malfunction which causes the error. You can follow these steps to disable the Windows Game Mode and Xbox Game Bar.
Press the Windows + I key.Click on Gaming, then click on Game Mode or Xbox Game Bar.Disable the Game Mode or the Xbox game Bar option.
Fullscreen Windowed Mode
When a game runs on full-screen windowed mode, it doesn’t use high resources. Therefore, you can run your games with a slight decrease in performance. To enter a full-screen mode in any game, go to video settings and select display mode to Windowed Fullscreen.
Update GPU Drivers
If a computer running an application runs low on memory, you might get the bad_module_info error. If you have an outdated driver, updating it might help with resource management. To update your GPU drivers, you can follow these steps.
Some Game-Specific Fixes
Fortnite
Disable Fullscreen Optimization
If you face the bad_module_info crash on Fortnite, you can disable the full-screen optimization of the Epic Games launcher. As Epic Games runs in the background while running Fortnite, disabling this option can solve the issue. To go to Epic Games Launcher executable file, follow these steps. Now, verify the Fortnite Files. When downloading Fortnite, you can get some corrupted files. Verifying these files will fix this issue. To verify a game from Epic Games, click the settings icon before opening the game. Then click on Verify.
A Temporary Fix
When the crash error pops up, check if the game still runs in the background. If it does, you can follow these steps.
Go to video settings once the game opens. Change the window mode to windowed fullscreen. Apply the settings and close Fortnite.Open Fortnite. (the crash will pop up again. Ignore this and set the crash message dialog box to the side)Again change the Window mode setting from Windowed Fullscreen to Fullscreen.
This will put Fortnite in the foreground and the crash message in the background. This will make your game playable even with the crash.
Verify Any Steam Games
Validating any steam games will repair any corrupted files and check if all files are up-to-date. These corrupted files can cause errors, like loading screen glitches, crashes (bad_modle_info). To validate your steam games, please follow these steps.
Open Steam.Go to Library.You can see all your games in your library. Select the game you want to verify and right-click on it.Click on Properties, then Local Files.Select Verify integrity of game files… and wait for the verification to complete.





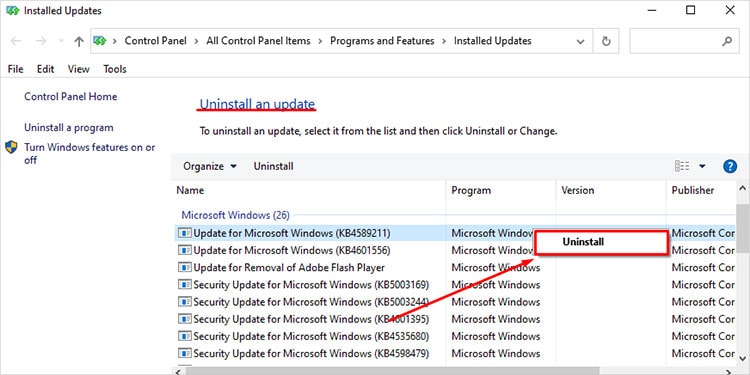







title: “Fix Bad Module Info Error In Windows 10 11” ShowToc: true date: “2022-12-22” author: “Joan Greer”
To fix the crash, you should know the error that is displayed in the crash-dialog box. If the error says “bad_module_info has stopped working”, you can find a few of the causes and their solutions below.
What is bad_module_info?
Bad_module_info is a type of error that can show up while running games or applications. Low memory on the graphics card can lead to these crashes while running some graphics-heavy tasks. Corrupted files can also cause your applications or games to crash mid-session.
What Causes bad_module_info?
The main reason we see the “bad_module_info” is if the computer is low on primary memory (especially RAM) and graphics memory. Now, let us get to some reasons your computer is low on resources.
Multiple graphics-heavy tasks in the backgroundFull-screen optimization enabledProblems with Windows updateOutdated graphics driverApplication not compatible with the Windows versionGame mode and Xbox game bar enabled
How to Fix bad_module_info?
First, make sure that the computer has enough primary and graphics memory to run the application. Check the minimum system requirements for the applications. If the application still crashes despite having enough resources, you can opt for any of these solutions.
Limit Your Max FPS
When any game runs on maximum FPS (Frames Per Second), it uses a lot of physical and video memory. Try limiting the in-game FPS for less resource consumption. For most games, you can limit the maximum FPS in video settings.
Disable Fullscreen Optimization
The Fullscreen Optimization feature in Windows allows you to improve the FPS and performance of your game when it runs on full screen. This option is on by default for any games that run on full screen. However, this can also be one of the reasons for the error message. So, to disable this feature, you can follow these steps.
Locate the Executable File of Your Game
The executable file will be a .exe file with no shortcut sign on the icon. To find the executable file follow these steps. If you have a desktop shortcut of the game, right-click on it and then click on Open File Location. If you have a steam game, follow these steps to find your game directory.
Go to Library. Right-click on your game, then select Browse local files.
A file explorer dialog box will now appear. Some games will have the .exe file on this dialog box. If you cannot find it, search inside the folders for the file.
Change the Compatibility Settings
Once you have located the files, right-click and go to properties. Select the Compatibility tab and check the Disable fullscreen optimization. While you are on this screen, enable the run as administrator option. Running a program as an admin gives the computer more resources to run the application.
Windows Compatibility Mode
If the application is old, it might not be compatible with the latest Windows. The Compatibility Mode allows older applications to operate on newer versions of Windows. To run a program on different compatibility modes, follow these steps.
Open the .exe file properties. Under Compatibility mode, select “Run this program in compatibility mode for:” On the drop-down menu, select Windows 7.
Windows Update Troubleshooter
Sometimes a bad Windows update can cause some incompatibility issues between the OS (Operating System) and the application. You can use the Windows Update Troubleshooter to find and fix any issues with the Windows update.
For Windows 10
For Windows 11
Restart the computer once it finishes the troubleshooting process. If the game still crashes with the error bad_module_info, you can revert to the previous stable version.
Rollback to Previous Stable Version of Windows
If the Windows Update Troubleshooter did not fix your issue with the update, you can always uninstall the recent updates. Follow these steps to uninstall Windows updates.
Close Background Processes
If you have some graphic-heavy process running in the background, the computer can run out of physical and graphics memory. To close the background applications, you can follow these steps.
Press Ctrl+Shift+Esc to open the task manager.Click on the Processes tab.Under the Background process, close any processes if you see them taking a lot of memory.
Program Compatibility Troubleshooter
Some applications may not be compatible with your Windows, which can cause the bad_module_error. The Program Compatibility Troubleshooter checks and repairs your program that is incompatible with the version of your windows. Follow these steps to run the Program Compatibility Troubleshooter.
For Windows 10:
For Windows 11:
Select the application that has the compatibility issue. Click on Troubleshoot program. Complete the questionnaire and run the troubleshooter.
Disable Game Mode and Xbox Game Bar
Game Mode is a feature in Windows that boosts your in-game performance by limiting the resource used by the background process. Xbox game bar is a tool that streams your gameplay, captures your gameplay with a press of a button. Sometimes, a Windows update or any driver update can cause the Game mode or Xbox game bar to malfunction which causes the error. You can follow these steps to disable the Windows Game Mode and Xbox Game Bar.
Press the Windows + I key.Click on Gaming, then click on Game Mode or Xbox Game Bar.Disable the Game Mode or the Xbox game Bar option.
Fullscreen Windowed Mode
When a game runs on full-screen windowed mode, it doesn’t use high resources. Therefore, you can run your games with a slight decrease in performance. To enter a full-screen mode in any game, go to video settings and select display mode to Windowed Fullscreen.
Update GPU Drivers
If a computer running an application runs low on memory, you might get the bad_module_info error. If you have an outdated driver, updating it might help with resource management. To update your GPU drivers, you can follow these steps.
Some Game-Specific Fixes
Fortnite
Disable Fullscreen Optimization
If you face the bad_module_info crash on Fortnite, you can disable the full-screen optimization of the Epic Games launcher. As Epic Games runs in the background while running Fortnite, disabling this option can solve the issue. To go to Epic Games Launcher executable file, follow these steps. Now, verify the Fortnite Files. When downloading Fortnite, you can get some corrupted files. Verifying these files will fix this issue. To verify a game from Epic Games, click the settings icon before opening the game. Then click on Verify.
A Temporary Fix
When the crash error pops up, check if the game still runs in the background. If it does, you can follow these steps.
Go to video settings once the game opens. Change the window mode to windowed fullscreen. Apply the settings and close Fortnite.Open Fortnite. (the crash will pop up again. Ignore this and set the crash message dialog box to the side)Again change the Window mode setting from Windowed Fullscreen to Fullscreen.
This will put Fortnite in the foreground and the crash message in the background. This will make your game playable even with the crash.
Verify Any Steam Games
Validating any steam games will repair any corrupted files and check if all files are up-to-date. These corrupted files can cause errors, like loading screen glitches, crashes (bad_modle_info). To validate your steam games, please follow these steps.
Open Steam.Go to Library.You can see all your games in your library. Select the game you want to verify and right-click on it.Click on Properties, then Local Files.Select Verify integrity of game files… and wait for the verification to complete.