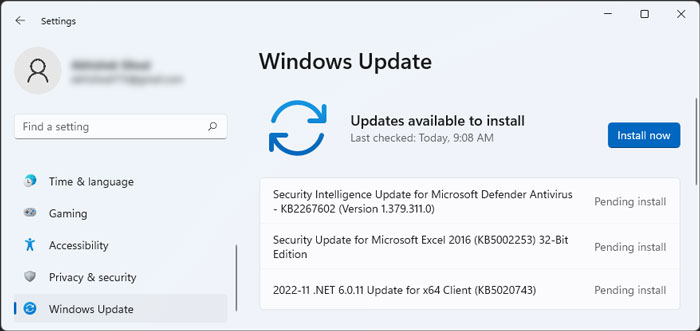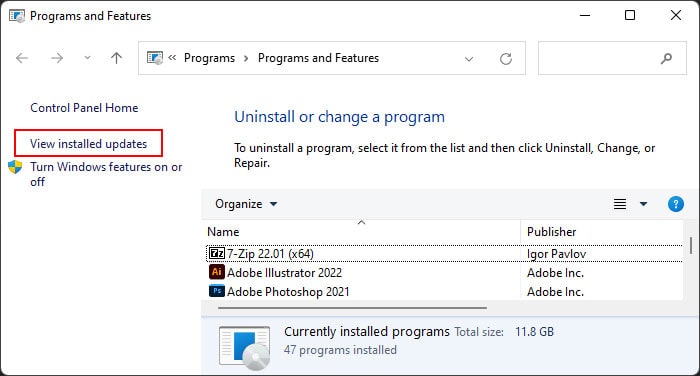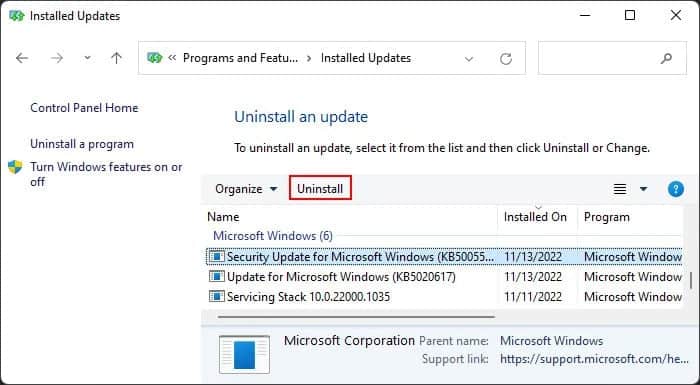You will see the error message “Operation failed with error 0x000001b” in such cases. This issue first started on September 2021 due to bugs in the September 14 security updates. While Microsoft has already resolved the issue, it may still occur if you have an older system. Or, some other later updates may also be responsible for such issues.
How to Fix Operation Failed With Error 0x0000011b?
Below mentioned are the probable solutions for the 0x000001b error. Any one of these should work. However, it’s better to follow them in order to prevent any other issues on your system.
Update Your System
Microsoft released a security feature in January 2021 to resolve Windows Print Spooler Spoofing Vulnerability, CVE-2021-1678. However, users needed to set the RpcAuthnLevelPrivacyEnabled registry entry to 1 to enable this feature. The KB5005573 and KB5005565 security updates (September 14, 2021), which were also included on September 21 2021, cumulative update package, automatically set this key to enable the security feature. However, doing so also started the 0x0000011b error, along with many other network printer errors. Microsoft has long since resolved these issues in the later updates, namely KB5005611, KB5006667, KB5006669, KB5006738, and KB5007189. So you need to install these updates to resolve the issue if you haven’t been updating your system for a long time. Moreover, it is not impossible for similar issues to occur in the future. So, we always recommend regularly installing the updates along with optional ones. Here’s how you can install the latest updates: You also need to resume the updates if you had paused them previously. We recommend looking through our article on How to Stop Windows Update and performing the reverse steps if you don’t know how to resume Windows updates.
Add Network Printer Driver
You can also work around the error by installing the network printer driver for the local port on your end (client-side). This error actually results due to the client side failing to download the necessary drivers for the host printer and connecting to it. So, manually installing the driver should bypass the issue. Here’s what you need to do on the client’s PC:
Remove Printer Authentication Privacy Using Registry Editor
Since the error occurs because the update automatically sets a particular registry entry, you can resolve it by clearing it or setting it to zero (0) on the host or server side. Nevertheless, doing so disables the mitigation for the CVE-2021-1678 security vulnerability. So it’s always recommended to update to the latest version instead of changing this setting. Regardless, here’s how you can disable this entry using the Registry Editor on the host PC: If it doesn’t resolve the issue, make these changes on your client-side PC as well.
Uninstall Recent Updates
The last method you can try is to uninstall the buggy updates. If you are still experiencing the error due to KB5005573 and KB5005565 security updates, you can try uninstalling them. Nonetheless, these updates also contain other security patches, so only do so as a last resort. On the other hand, while none of the other updates to the day of this article’s creation has caused similar issues, it would be unwise to deny that a future update may include similar bugs. In such scenarios, you need to check the update history and uninstall the latest update as soon as you encounter the error. Otherwise, you need to wait for further bug fixes. You must uninstall the updates on both the host and the client computers. Here’s how you can do so: