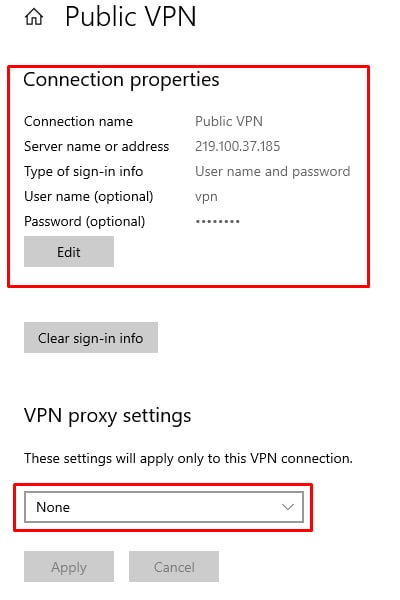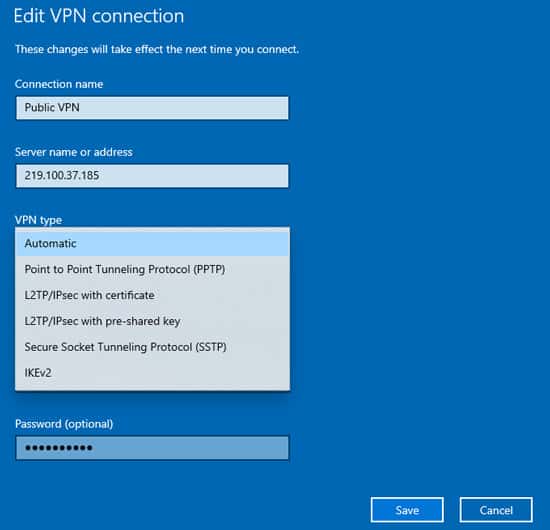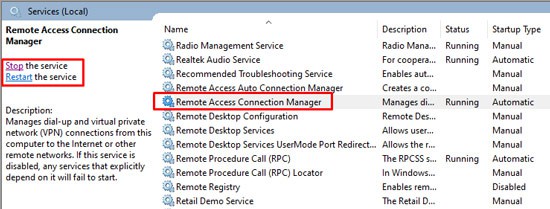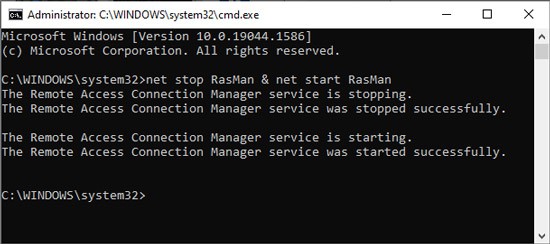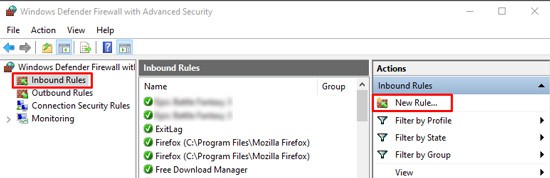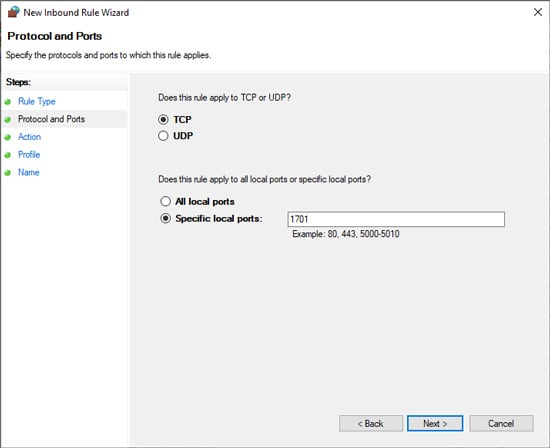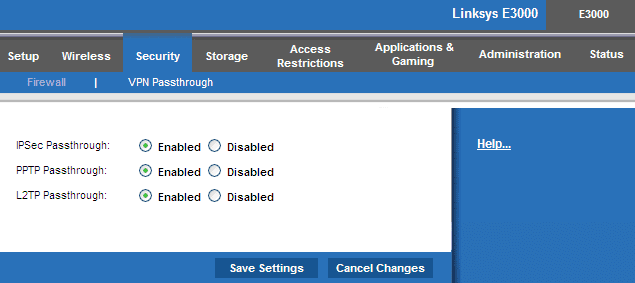The majority of VPN tunnel attempts fail if the VPN settings are incorrect. However, other factors such as firewall restrictions can also contribute to this. In the article below, we’ve detailed all the reasons for this error and possible troubleshooting methods.
What Causes the VPN Tunnels Failed Issue?
How to Fix the VPN Tunnels Failed Error?
Let’s get the minor things out of the way first. Reboot your PC and router. If this doesn’t work, please follow these steps.
Perform Ping Tests
Perform ping tests to your default gateway and VPN server address. In case of high packet loss with the default gateway, you should troubleshoot your internet connection and try to get a better signal. If you only get high packet loss when pinging the VPN server, the issue is on the provider’s end, and you’ll need to wait until they resolve the problem. If the internet connection seems fine, you should move on to the solutions listed below.
Check VPN Configuration
Entering the wrong credentials when trying to connect to the VPN leads to this error in the majority of the cases. Here’s how you can resolve this: By default, the tunnel type will be set to Automatic. Generally, this is fine, but it’s best to select the tunnel type recommended by your VPN provider specifically. Depending on which you select, there are a few things you should check: If the issue is resolved now, that’s great! But even if it’s not, now you should receive a very specific error such as GRE blocked for PPTP, Certificate error for L2TP, SSL negotiation errors for SSTP, etc. Thanks to this, you should be able to fix the issue at its root.
Restart RasMan Service
The Remote Access Connection Manager (RasMan) service is responsible for managing VPN connections along with other remote connections on your PC. You should ensure that it’s running, and if so, restart it with the steps listed below:
Modify Firewall Settings
If you’re using a third-party firewall, you should temporarily disable it and try to connect to the VPN. You can do so easily by right-clicking the firewall from the taskbar and selecting Disconnect or Stop Service. You’ll also find a similar option if you launch the firewall app. In case the firewall in use is Windows Firewall, we don’t recommend disabling it. Instead, you should make sure the necessary ports for the VPN are open with the following steps:
Ensure VPN Passthrough is Enabled
As the name implies, if the VPN Passthrough feature is disabled, the VPN traffic won’t be able to pass through your router. Here are the steps to check and enable this: