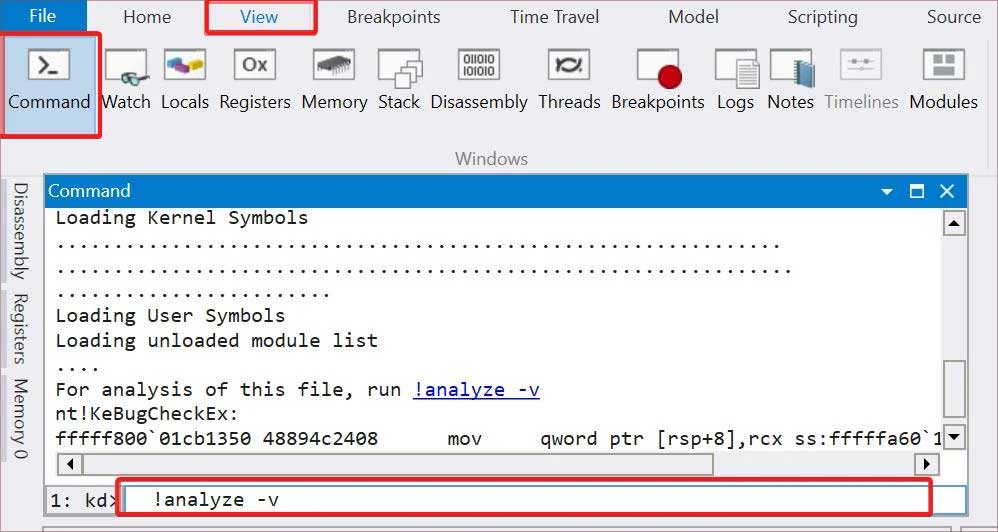The most common cause for this error to appear is when users install a new memory module or storage component in their system. Unexpected Kernel Mode Trap can also happen because of mismatched memory components or when the computer lacks sufficient memory to process the kernel mode drivers. Removing external peripherals like USB drives or freshly connected storage generally fixes the issue.
How to fix Unexpected Kernel Mode Trap Error?
If you made any changes to your system, both hardware or software related, such as installing new memory modules or updating any drivers, right before this BSoD occured, reverting said changes would be the best way to resolve this error. While troubleshooting if you cannot boot to the login screen, you may need to boot your device in safe mode from the Windows recovery environment to proceed with the fixes.
Reinstall/Change Hardware Components
If you have recently installed a new component like RAM or a storage device, then this may be causing the BSoD to appear. If you bought memory modules that are different from each other or do not meet the specified requirements of the system, it may also cause the blue screen error to appear. To fix this issue: If all the above mentioned solutions do not work, remove the new components and then turn on your device to see if it boots properly.
Run Windows Memory Diagnostic
Sometimes when the storage or the memory module encounter problems it may lose or corrupt vital information such as system files. In those cases, your device may encounter the blue screen error. Windows Memory Diagnostic is Microsoft’s inbuilt memory testing program that scans and fixes the memory components for errors. To run a memory diagnosis in your device:
Run BSOD Troubleshooter
You can use Microsoft’s online troubleshooter to fix the blue screen issue. Checking what is causing the blue screen error to appear with the troubleshooter will be your next step. The troubleshooter will scan and attempt to fix the problems in your device. If your device runs an earlier version of Windows 10, prior to v1809, you can use the in-built Blue Screen troubleshooter. To run the troubleshooter:
Run a System File Checker/DISM Scan
If the memory diagnosis does not show any problems, then the files in the system may be corrupt and causing the blue screen error to appear. Running a system file checker and a disk image restoring software, may help resolve the BSoD error. To run a SFC and DISM scan:
Scan Storage Components
System files can sometimes become corrupt when the storage device has a bad sector which can cause your device to crash and generate a stop code error. Scanning storage components for file integrity and logical errors helps to fix these bad sectors or sometimes repair the corrupted files. To scan the disk for integrity:
Check Event Logs / Dump File
If scanning the storage components and system files did not solve the issue, you will need to find exactly what is causing the crash to happen. To check this you will need to view the event logs and analyze the dump file. To check the event viewer logs: Now, to analyse the dump file: After noting down the information, fix the issues accordingly or as suggested.
Update/Reinstall Device Drivers
If scanning and repairing the storage components do not solve the problem, then re-installing or updating the device drivers may help solve the issue. Sometimes when a new hardware component is installed, the driver for it may not install properly causing the blue screen error to appear. To update or reinstall the device drivers:
Update Drivers
Normally your device drivers will be updated when you update Windows. If you want to manually update the device driver that is causing the issue:
Reinstall Drivers
Now, to reinstall the drivers in your device: Your device will automatically reinstall it after you boot your device again. If the driver is an OEM driver, it needs to be installed by the user, visit the manufacturer’s website and download the compatible driver to install.
Update Windows
You can also solve this stop code error by updating Windows. Windows version 1909 and later have addressed this BSoD issue. To update Windows in your device:
Reset Overclocked Devices
Sometimes overclocking memory modules, CPU and the GPU can cause the device to generate the stopcode. Operating a component more than that of the speed stated by the hardware manufacturer can cause stability issues which can trigger the blue screen error. Disabling overclocking or operating such components specified by the manufacturer can solve the BSoD issue. To reset the CPU or memory overclocking: In the case of an overclocked GPU, you can reset the overclock through the software you used or you can uninstall the tool entirely to revert the clock speed.
Disable Memory Caching
Disabling the memory caching or shadowing option via the BIOS can also be helpful. Here’s how you can do this:
Uninstall Third Party Antivirus
Sometimes third-party antivirus may also cause your device to generate the Unexpected Kernel Mode Trap blue screen error as they have access to kernels. Disabling the antivirus or uninstalling them can help solve the blue screen error. To uninstall the third party antivirus software from your device: If the antivirus requires a special tool to uninstall and clean up, visit the manufacturer’s website for further details or you can visit Microsoft’s security tool removal page for more support