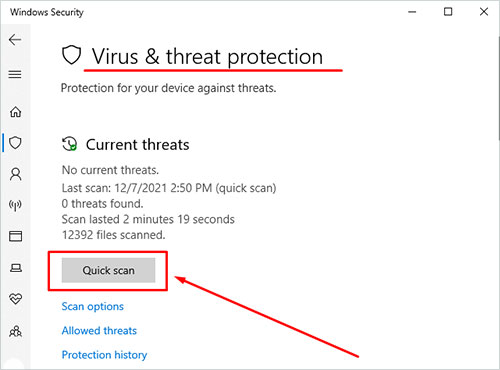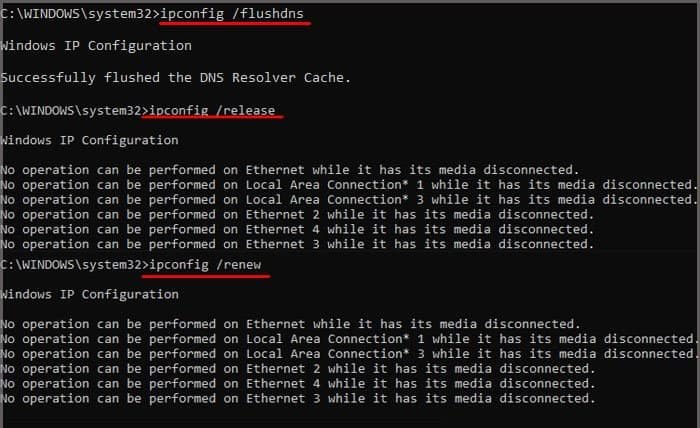So why did this error actually occur? There are several causes why you face this problem. The Reasons can lie anywhere from enabled proxy to the misconfigured group policy settings. In this article, we will look at ways to solve this issue on your Windows PC.
How to Fix “The Remote Device Won’t Accept The Connection” Error
Since the error prevents you from accessing the Internet and restricts your Internet activities, you must fix the issue as soon as you can. Fixing this error is not cumbersome. You don’t need to deal with any hardware. Just make some minor modifications in your Windows, and you are good to go. I have discussed 8 fixes that you can apply to solve this error. Let’s dive straight into them:
Disable the Proxy
Disabling the proxy is the first fix you can apply to solve the problem. A proxy acts as a channel between your device and the Internet. The system administrator uses it to monitor and filter your traffic. If you are on a PC other than yours, you might be facing the issue. Try using the Internet without a proxy and see if it solves the problem. You can either disable it from the Windows settings or through the registry editor. Follow these steps to disable the proxy:
Using Internet Settings
Using the Registry Editor
Check if the problem persists. If you are still facing the issue, move on to other fixes.
Run Malware Scan
Malware is a program designed intentionally by attackers to get unauthorized access to your data and files. You may not know, but it can divert your Internet traffic through the attacker’s proxy server. It will certainly compromise your privacy. They can limit what sites you visit, and you can face the issue. If you have an antivirus or a malware scan tool, you can run a scan using it. Else you can use Windows in-built feature to scan your system for malware quickly. Follow these steps: It will find and remove any malware that might be causing the issue.
Reset Your Browser Settings
Improper configuration of your browser’s settings can also lead to this issue. Reset the browser’s settings to factory default, which would probably help you. Follow these steps to reset it: On Microsoft Edge Resetting to the factory defaults on Microsoft Edge will reset every setting except your favorites, history, and saved passwords. Follow these steps: On Chrome When you reset the Chrome settings to the default values, it will reset everything. However, your saved passwords, history, and bookmarks won’t be affected. Follow these steps to reset the Chrome settings: Doing these actions in your browser will reset every change you have made on it and probably fix the issue.
Network Reset
Doing a network reset will regress any changes you made to the settings of the networking components like your network adapter. Try a network reset to see if It fixes the issue. Follow these steps: Your PC will restart after the network is reset. Check to see if the problem persists.
Flush DNS
If there is an issue with the IP address to which your device is assigned, you can face the problem. You can release and renew the existing IP to see if it solves the problem. Meanwhile, you should also reset the DNS server settings. It will reoptimize the DNS settings and will fix the problem if it was restricting Internet access. Follow these steps to reset your IP address: After running these commands, it will assign a new IP to your device. Check to see if the problem is solved.
Disable IPV6
If you have IPV6 enabled on your device, it can create inconsistencies in the host configuration. You can try disabling it and see if it solves the problem. Follow these steps to disable the IPV6: It should solve the problem if enabled IPV6 was causing the issue.
Disable Inbuilt Windows Firewall
Windows Firewall and third-party antivirus programs are some security mechanisms implemented in your PC. They govern what you can access and cannot over the Internet. Try disabling them temporarily and figure out if it’s causing the issue. The process of disabling the antivirus programs depends upon their manufacturer. You can consult their user guide for assistance. Meanwhile, follow these steps to disable the Windows Defender Firewall: Save the changes and see if it resolved the issue.
Force Update the Group Policy
The system administrator uses group policy to define policies for its clients. Misconfiguration in the group policy may lead to the error. You can consider updating the group policies to see if it solves the issue. Follow these steps: Once the policies get updated, check if the error is resolved.