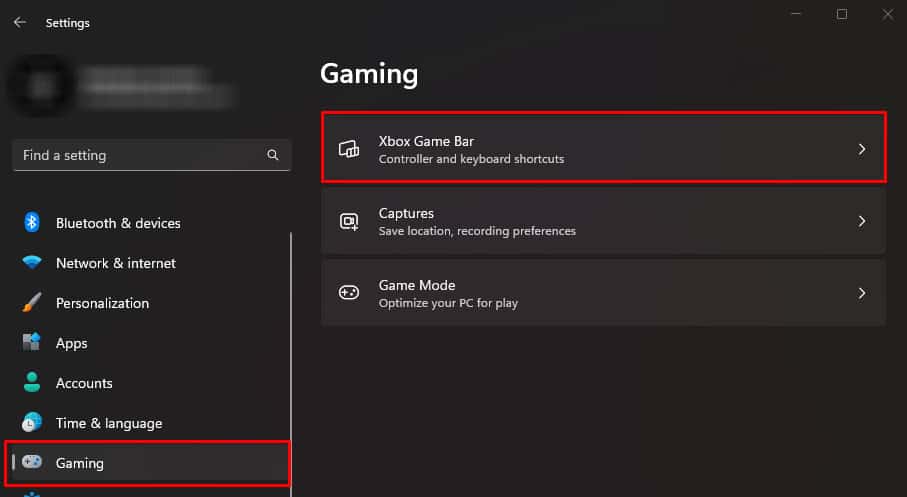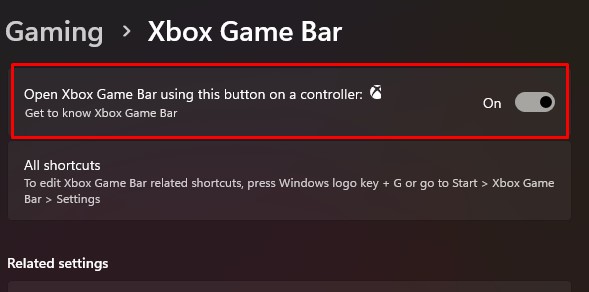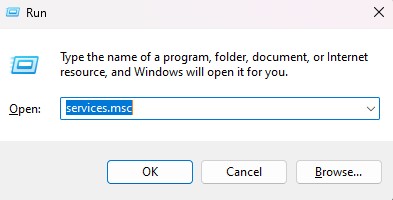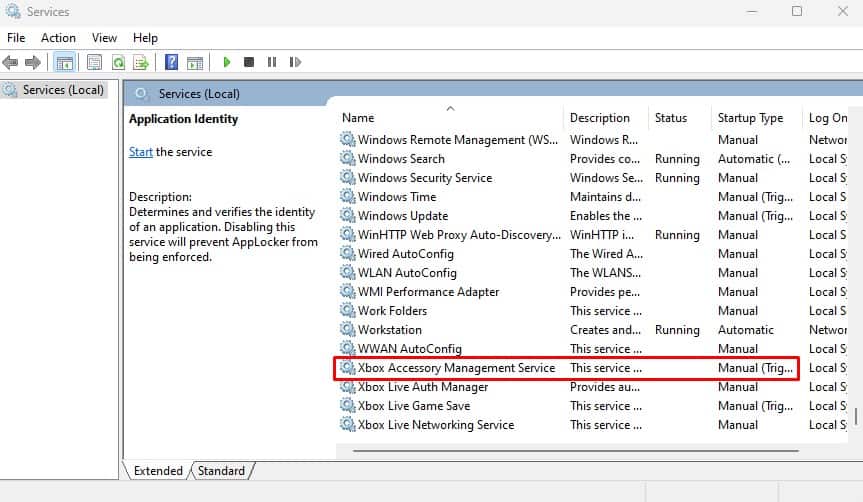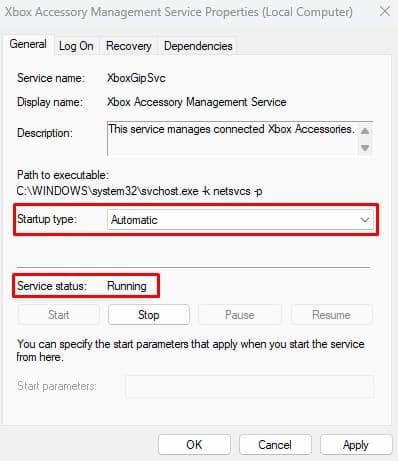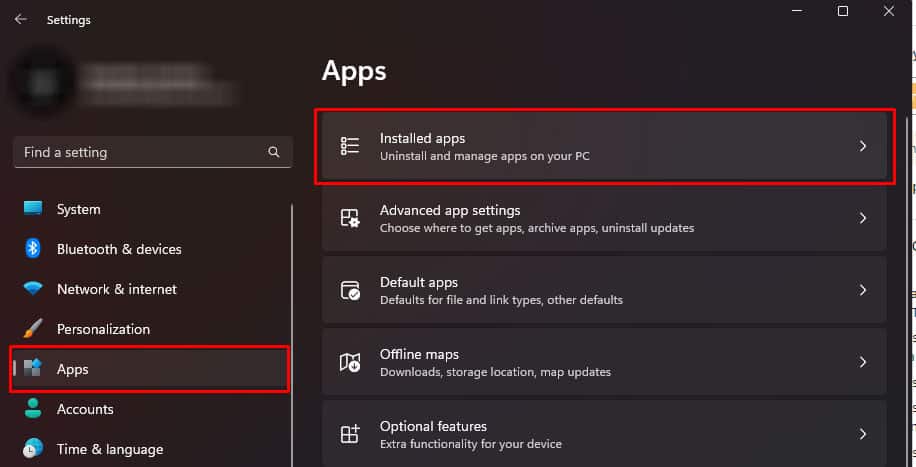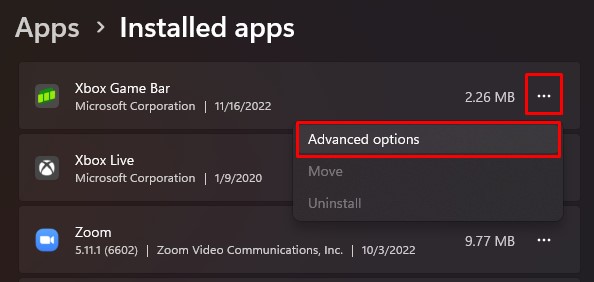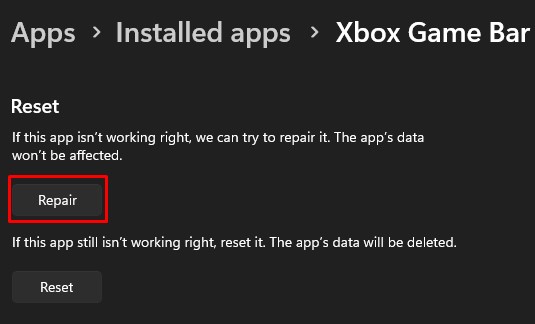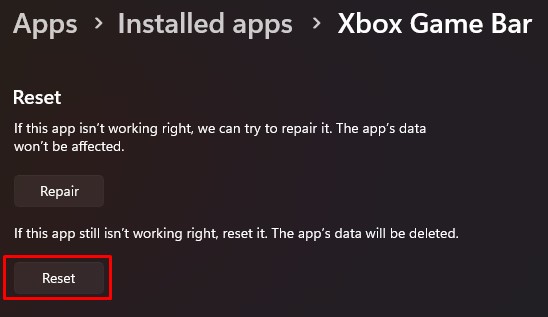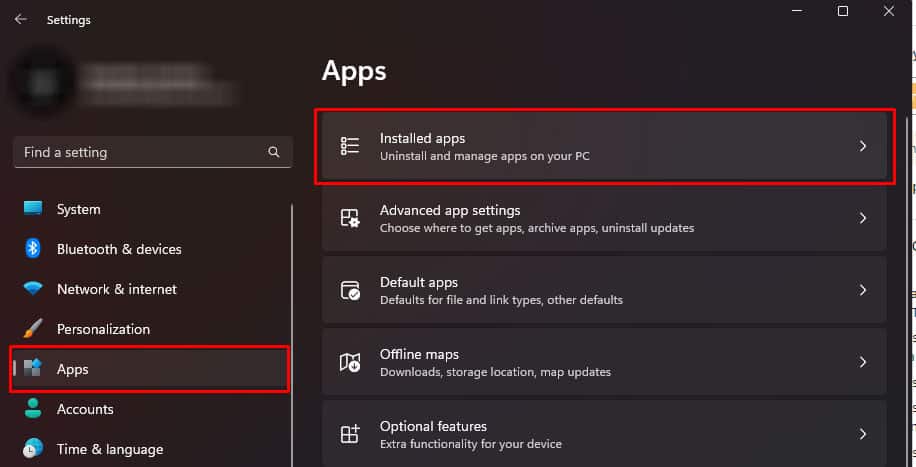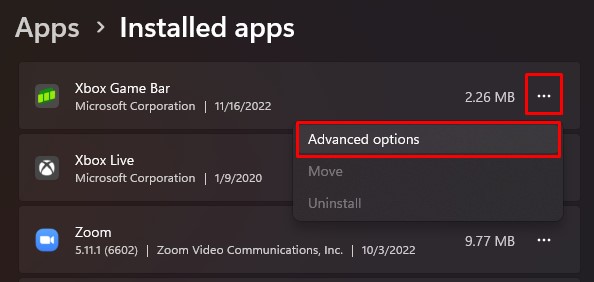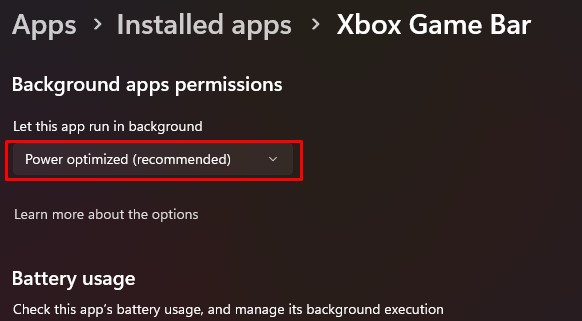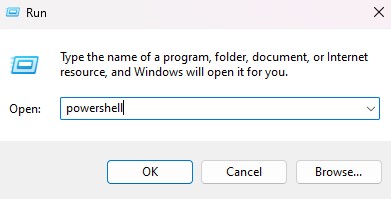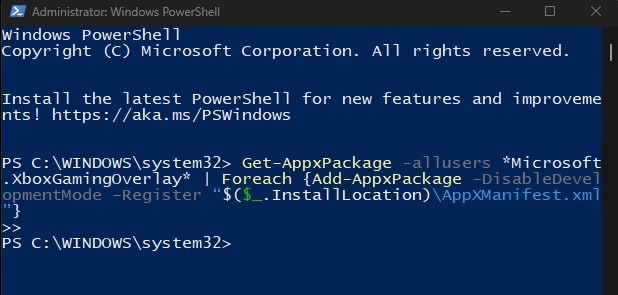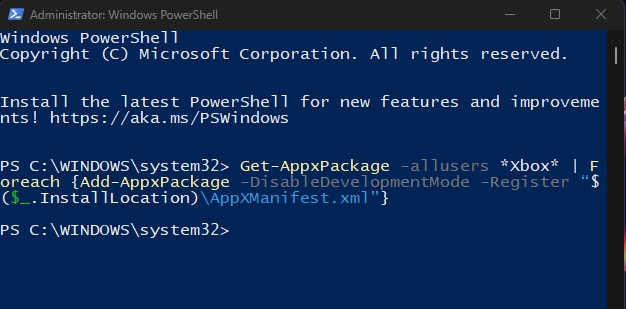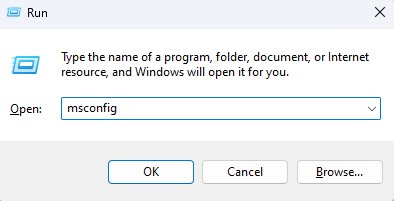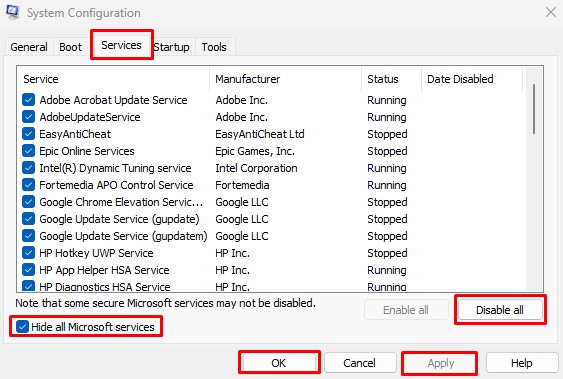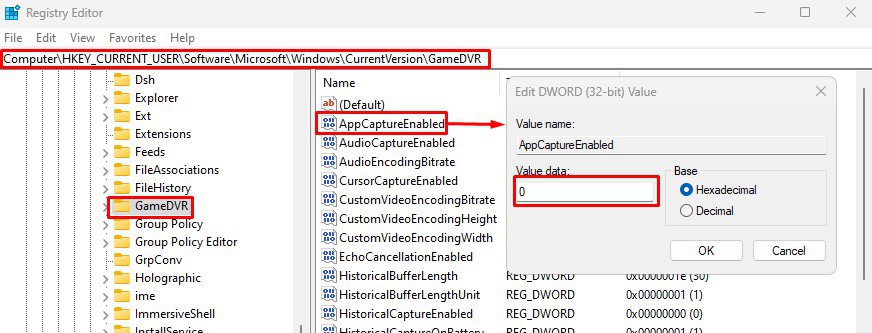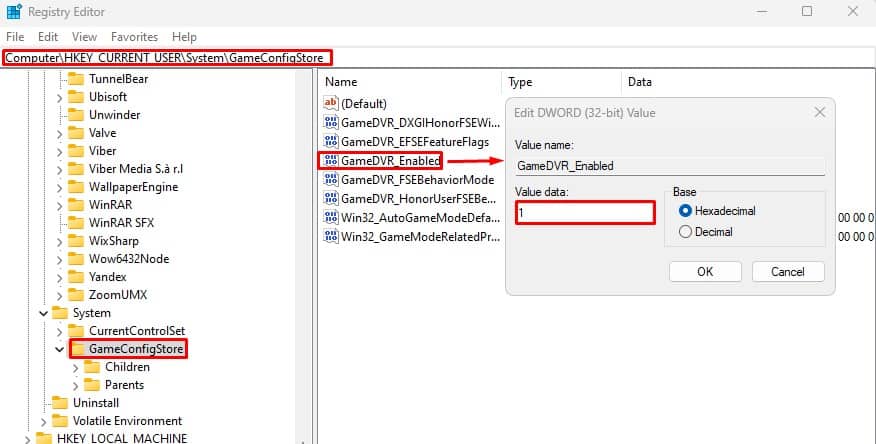If the Game Bar is disabled from Windows settings, it may not open. However, it is not the only reason Game Bar does not open. Anything from a PC failing to run the right services to corrupted system files could halt the Game Bar process from running. To fix this, you first need to make sure that Game Bar is enabled from Windows settings. If it is enabled and you still cannot open the Game Bar overlay, you might need to perform some advanced fixes.
Why is My XBOX Game Bar Not Opening?
Windows + G automatically opens the XBOX game bar overlay. Even if you have disabled the setting, the overlay will automatically start. However, if the application is not installed in the application package itself, Game Bar will not run.
Game Bar Not Opening? Here’s How to Fix It
Before we jump into the fixes, make sure that the version of Windows you are running is Windows 10 or newer. Windows 8.1 or lower does not support XBOX Game Bar. If you are on a Windows version 10 or greater but cannot open the game bar, try enabling it from Windows Settings.
Enable Game Bar
First, let us make sure that you have enabled the game bar. As previously discussed, the shortcut key will automatically start the game bar, even if you have a disabled game bar. However, there are cases where disabling it will not open the game bar. Therefore, first, let’s check whether your game bar is enabled.
Start XBOX Services
Several XBOX services must run when you open the Game Bar. If the XBOX-related Service’s startup type is manual, it may not run automatically when you try to run Game Bar. You need to set these service startup types to automatic. Once you enable this Service, set the startup type to automatic and the Service status to running on the following services as well.
XBOX Live Auth Manager XBOX Live Game Save XBOX Live Networking Service
Repair/Reset XBOX and XBOX Game Bar
Most pre-installed applications on Windows come with a feature to repair. The repair function scans for possible errors and bugs in the application and fixes any issues found. The same is the case for XBOX Game Bar and XBOX. If the application is not functioning correctly, you can repair or even reset it. Repairing the application will not affect the app data, which means it won’t delete any saved information. However, resetting will set the application to its default state, and the system will reset any saved settings, configuration, and application data.
Manage Background Permission
Background permission on any application manages whether the app runs in the background. If the settings are configured for the application not to run in the background, the shortcut key may not open the Game Bar. To fix this, you will need to manage background permission.
Enable Game Bar from Application Package
Sometimes, just enabling Game Bar from Windows Settings may not work. This can happen if XBOX Game Bar is disabled from the application package. When disabled from the application package, the game bar will not open even when you press the shortcut key. If that’s the case for you, you will need to enter a command that will enable the game bar from Powershell. The first command re-installs Game Bar, and the second command re-installs XBOX apps and services.
Clean Boot Your PC
Another reason XBOX Game Bar fails to run can be due to conflicts between Services from an application and XBOX services. These conflicts could be complications in resource usage or memory issues. No matter the reasons, you will need to end this Service to run XBOX Game Bar.
Change Registry Value
In the registry, you will find a particular value named Game DVR. Game DVR is responsible for recording video in the background while you are gaming. If a specific D-word value in Game DVR is disabled, XBOX Game Bar may not record your screens. To fix this, you need to change the value from the registry editor. However, changing registry values can be risky as changing wrong values can cause the entire system to malfunction. Therefore, make sure that you backup the registry before making any changes to the registry.