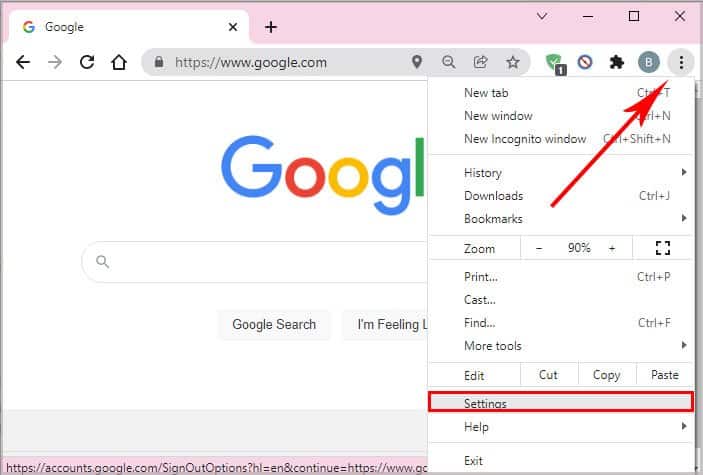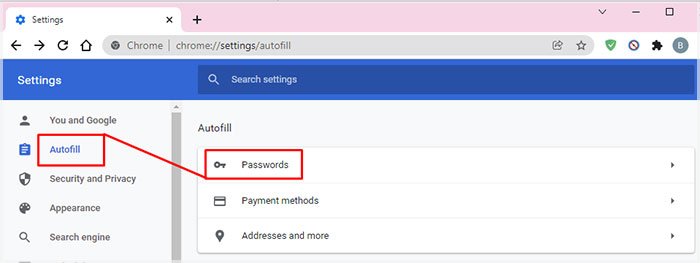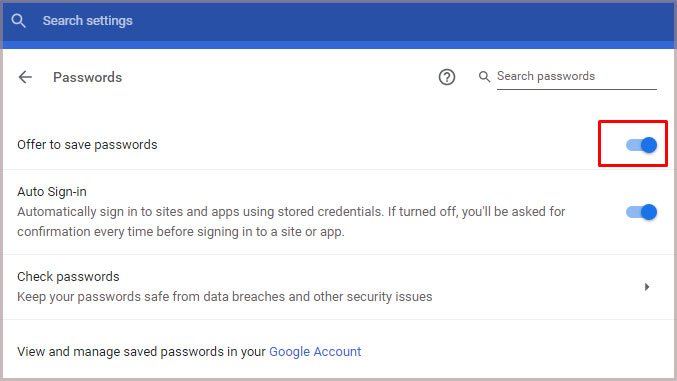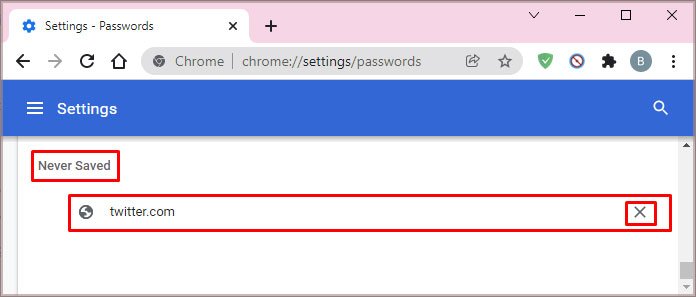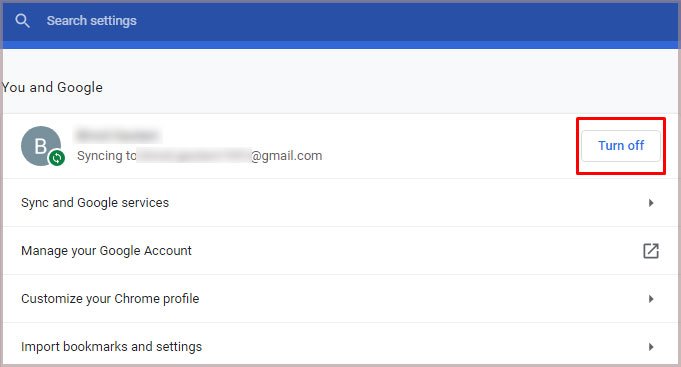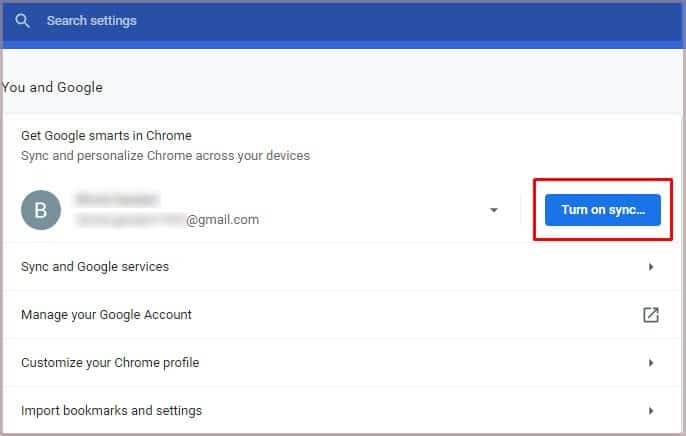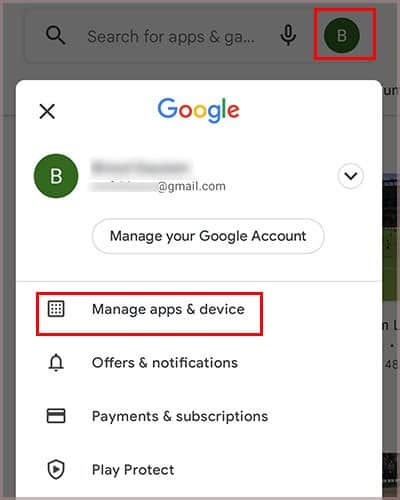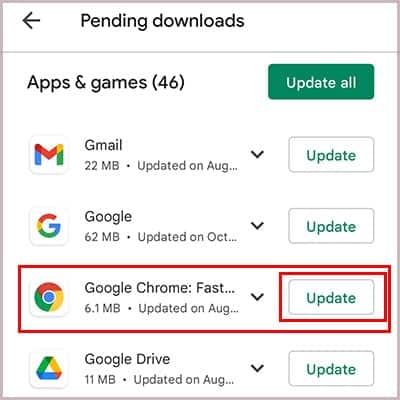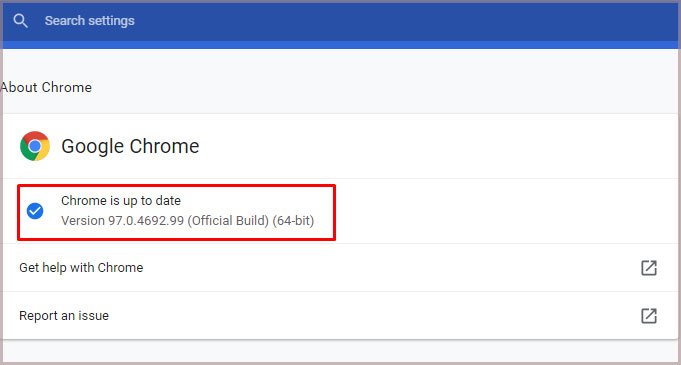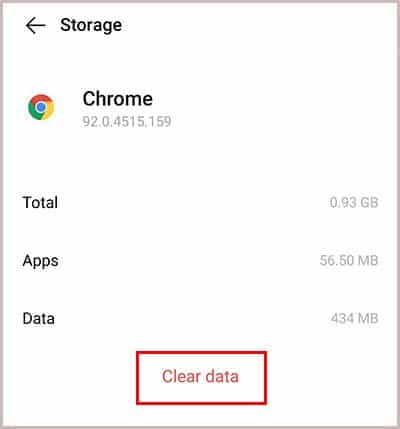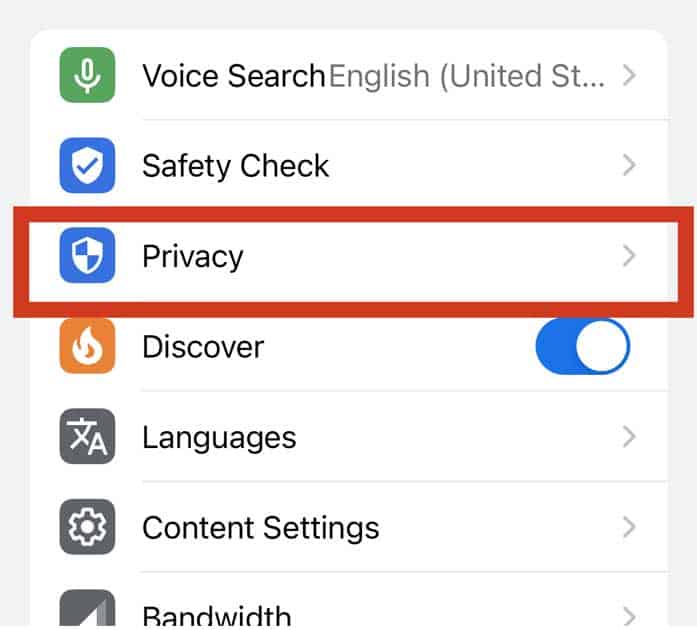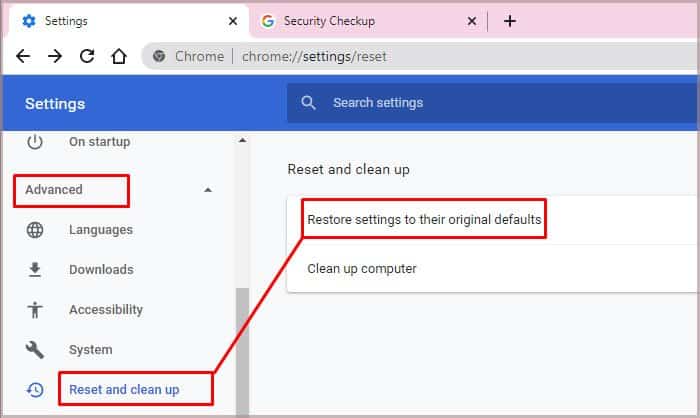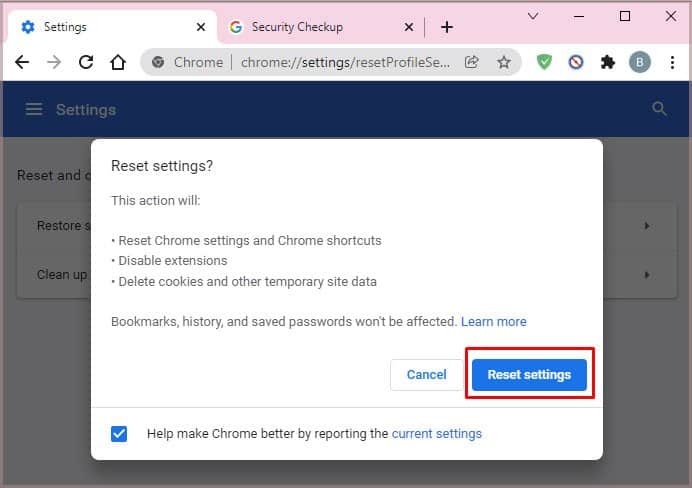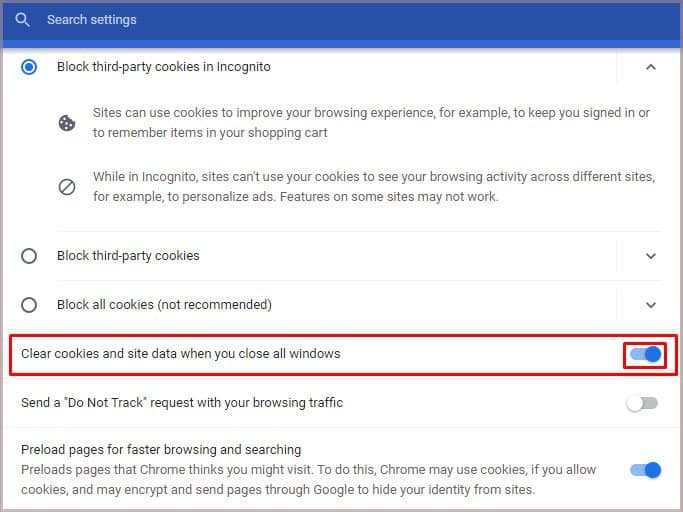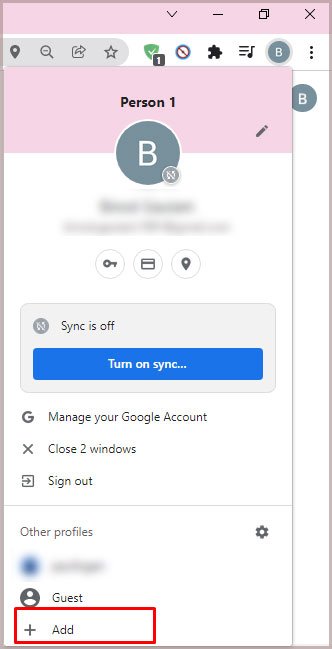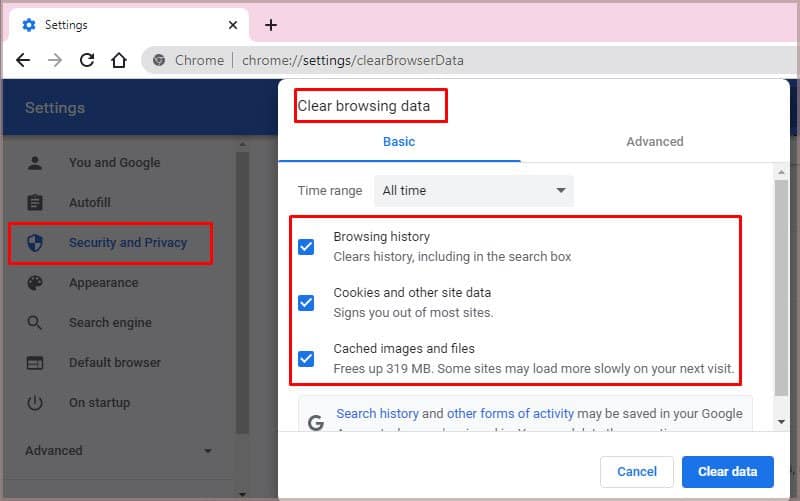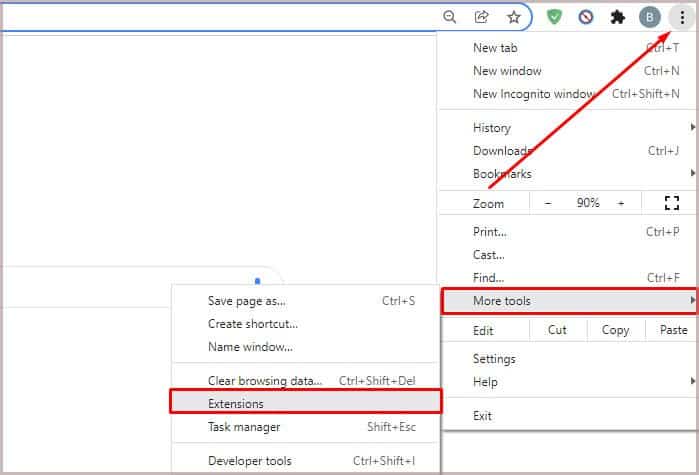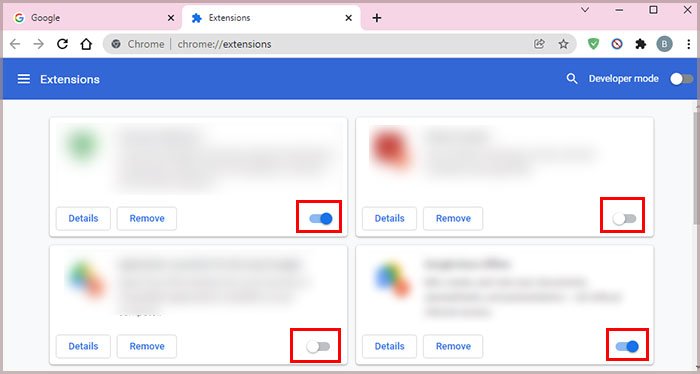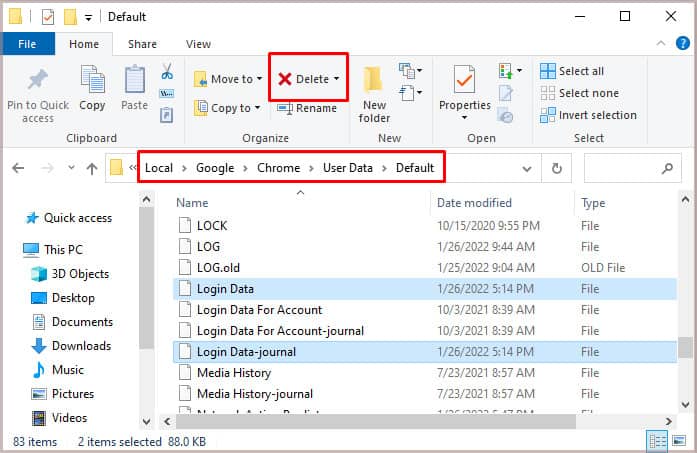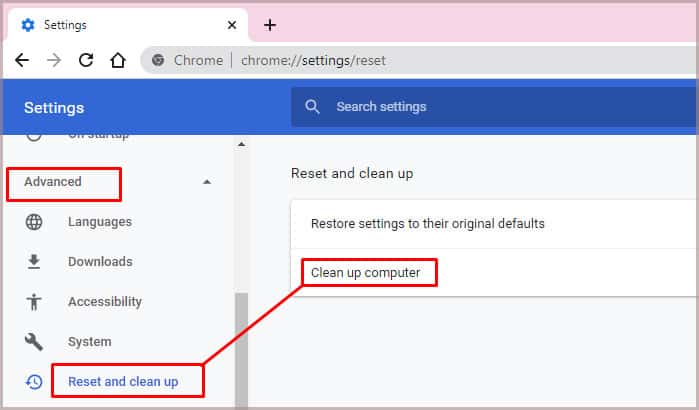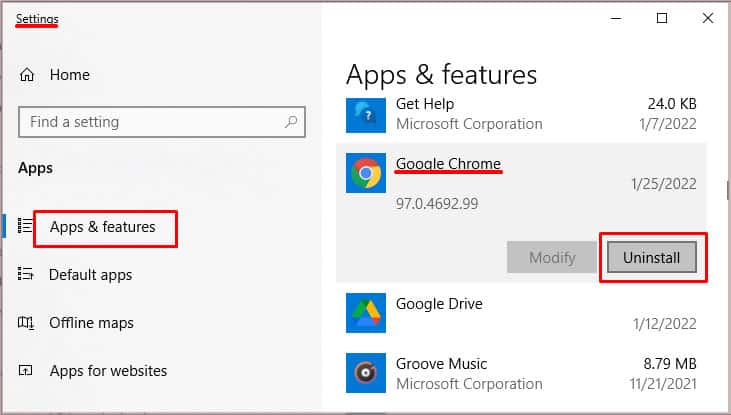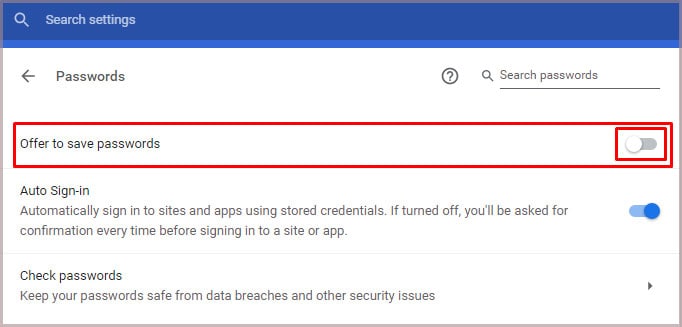Google Chrome’s autofill password feature has surely become a helpful tool that saves us a lot of time. If the autofill feature does not pop up in your browser anymore there are different steps you can take for this.
Reasons Why Chrome Won’t Save Passwords
Fixing Google Chrome Not Saving My Passwords
Before we begin, we can do a basic checkup at the settings section in the browser. Under the autofill option, there are two main things to look at: whether we have turned off the “Offer to save password” and whether we have added any website on the “Never Save” option.
Using an Outdated Google Chrome Browser: Using an outdated app will allow you to miss out on some nice and improved features, and it can affect Google Chrome’s autosave features. Wrong Settings: You might experience the problem if you knowingly or unknowingly tamper with the Google Chrome’s Settings. Preventing Chrome from Saving Local Data: Chrome saves our passwords locally before uploading them to https://passwords.google.com/. This step enables Chrome’s autofill feature. If you prevent Chrome from saving local data, the application won’t upload and remember the passwords. Chrome File Corruption: Corrupted Chrome files can lead to several problems when using the browser. Common ones are loss of files which can affect the ability of the application to recall and save passwords. Installing a Conflicting Extension: Installing incompatible extensions causes many problems, and one of them is Chrome experiencing difficulty with remembering passwords.
Check Your Password Setting in Chrome
Firstly, check whether the “Offer to save password” is enabled in your Chrome. To do this, follow the steps below.
Check for “Never Saved” List
If the pop-up autofill feature is not showing for specific websites, it could be that at some point you clicked on the “Never save” option when you visited the site previously. To check whether this has happened, follow the steps below:
Logout and Login Again
Sometimes there could be a glitch that prevents Chrome from saving passwords. If that is the case, you can see if the issue is fixed by doing a simple logout and login. To logout from your Chrome, follow the steps below: For Windows
Use The Latest Chrome Version
Updates to Google Chrome might seem similar to its predecessor. However, there are a lot of underlying bug fixes that can repair any glitch in your older version. For Android Devices For iOS Devices For PC (Mac and Windows)
Restore Chrome to Default Settings
Google Chrome normally can save passwords. However, the application can lose this feature when users tamper with one or more settings or misuse the app. You can correct this by restoring the app to its default settings. Here are quick methods to restore chrome to default settings on different devices. For Android Devices For iOS Devices For PC
Correct Settings to Permit Chrome to Save Local Data
By default, Google Chrome should save local data, which makes it retain and secure passwords on your device. In some devices, especially PCs, this option might not be available. Therefore, you should correct settings to permit chrome to save local data.
Creating or Using a New Profile on Google Chrome
If the problem occurs due to corruption of the Chrome file, you should create/introduce a new profile into your device. For Smartphones For PC
Clear Cookies and Caches
Chrome accumulates a lot of cookies and caches over time. If there is an overload or if some of the cookies are corrupt, it could prevent some of Chrome’s functions such as saving passwords. To address this, you can delete the cookies and caches by following the steps below: For Windows For Mac
Disable Conflicting Extension and Add-ons
It could be that one of the extensions is causing the issue. To know which, you can disable the extensions one by one and find the culprit. Follow the steps below to do this:
Delete Login Data From Device
Before moving to resetting the browser to default and making a new profile which will delete a lot of preference settings, you can try deleting just your login data and login-data journal from your device. This has proven to work for many users especially in cases where Chrome would offer to save passwords but it would not save them. Follow the steps below to do this: For Windows For Mac
Remove Unwanted Programs
Some programs might contain malwares that prevents Chrome from saving passwords on your device. For PC users, here are the steps you need to remove the unwanted programs.
Use a Password Manager
A password manager might be your last resort if Chrome won’t save passwords on your device. Your chosen password manager must integrate seamlessly with Chrome. For example, you can use Sticky Password and LastPass. Both password managers are free and available as plugins on Chrome.
Reinstall Google Chrome
This can also be your last resort if you can’t save passwords on your Google Chrome. You should reinstall Google Chrome. For android, Chrome is an integral part of the OS, therefore, you can only clear data. For iOS For PC
Related Questions
How Do I Stop Chrome From Saving Passwords?
Mostly because of security reasons, some users might choose to disable the autosave passwords function on Google Chrome.
Why Does Google Chrome Ask Me to Login Every Time ?
Google Chrome will require you to log in every time to a particular site if you don’t accept cookies. Therefore, whenever a site asks you to accept cookies, do, and Google Chrome will remember you every time.