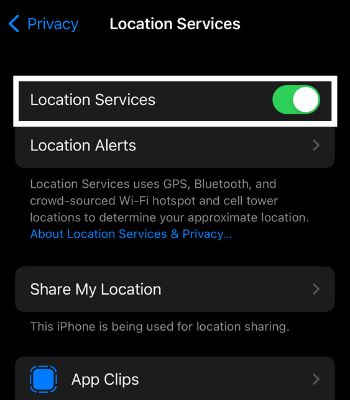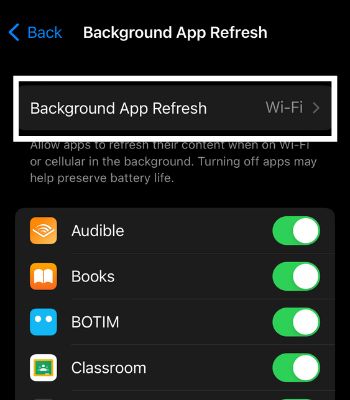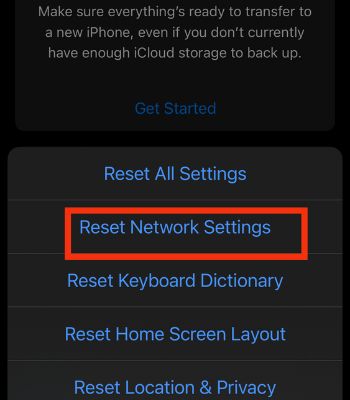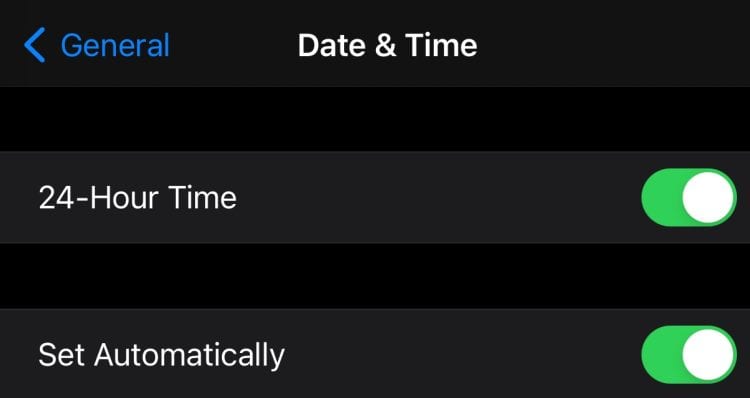iPhone users using iOS 14 or below have frequently noticed such malfunctions. Nevertheless, you can fix it by force rebooting the device or updating Google Maps. In this article, we have compiled possible fixes for Google maps not working on your iPhone.
Why is Google Maps Not Working on iPhone
How to Fix Google Maps Not Working on iPhone
In this section, we have covered the different solutions that you can try to fix this issue.
Not Connected to the Internet: If you don’t have an internet connection, Google Maps will fail to load your data. You must use Wi-Fi or cellular data to work Maps on your device. Disabled Location Service: Google Maps need to access the location service to function. So, if you didn’t enable the feature yet, it won’t work. Outdated Maps: If you haven’t updated Google Maps to the latest version, some bugs like apps crashing or not opening can happen occasionally. Inaccurate Timing and Date: While, manually changing your device’s date and time, it can affect different apps like Google Maps, which need to sync and collect the data based on your actual date and time.
Check Your Internet Connection
Google Maps needs an internet connection to function. If you cannot search for your locations, the app is just buffering. That is a sign that your internet connection is not working. Switch to cellular data and see if google maps working again. You can also verify your internet connection by using third-party apps or websites. You can resolve it by using one of our other solutions. You need to download the offline maps if you want your Google Maps to work for you without the internet. But, you can only download a limited range map.
Reopen the Google Maps
This is a simple trick that can work for you. If your Google Maps fails to open or keeps freezing, you can forcibly close it from your recent apps. Doing so can clear it from memory and start fresh once you open it again. To force close from the recent apps:
Force Reboot Your Device
If you haven’t rebooted your device for a long time, it’s the right time to do it. Your memory may have been affected, causing glitches and preventing the apps from running properly in the background. Force Rebooting the device can fix such issues and start fresh in the background. Rebooting can fix it without much effort in a couple of minutes. To force reboot your device, follow the given instructions:
Enable the Device Location Service
If you have unintentionally disabled this feature, apps like Maps might get affected as it needs to use your location in the background. So, you need to check whether you enabled this feature or not. To check your Location Service, follow the given instructions:
Enable Background App Refresh
This feature uses an internet connection to update the apps and services when your iPhone is not in use. If you cannot get any notifications related to traffic, routes, etc., it could be because you may have disabled the background app refresh. To enable the Background App Refresh, you can follow these steps:
Grant the Permission to Google Maps
You may have enabled the location service. But you need to be sure you have granted the location permission specifically to Google Maps to use your location service. If you haven’t enabled it, you should do it. Not doing so can affect Google Maps to search for your preferred locations.
Reset Network Settings
It can hamper your device if you have installed a VPN or used a custom network. You can reset all your network settings to restore to the original. Resetting these settings will drop all the previous network settings and start fresh from the beginning. This can improve the internet connection and help to reactivate your Google Maps.
Check Your Time Zone
Not updating your real-time zone can also lead to malfunction. Google Maps needs the correct timezone of your device to work well. It might also fail to sync if you provide an incorrect date and time. Therefore, you need to add the actual date, time, and time zone to avoid such issues in other apps too.
Update Google Maps
Sometimes, it’s normal when your apps stop working. It might be bugged as Google Maps is available on almost all platforms. You can easily fix it by updating it. The app developers quickly roll out updated versions if they find some bugs in the respective platform. So, you can also update it if you are running the old version of Google Maps.
Update Your iOS
If your device’s bugs stop Google Maps from functioning properly, you should update your iPhone to fix it. Updating the iPhone can take a while, but it’s worth it. They will provide the latest features, add new security updates and crucially fix such an issue to work well in different apps.