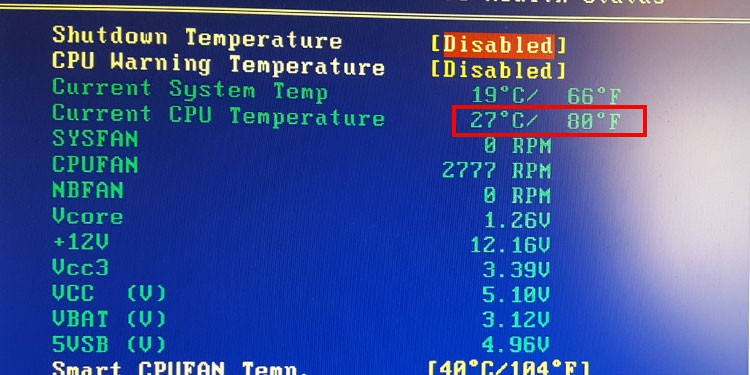So, if you regularly perform CPU-intensive tasks for extended periods, it’s a good idea to monitor the CPU temperature. As an example, we’ve listed methods for Ubuntu in the sections below, but you can apply them to most other Linux distros as well.
Thermal Sysfs Interface
The motherboard contains multiple thermal zone devices (sensors), such as the acpitz, which is located near the CPU socket, or x86_pkg_temp, which is embedded in the CPU itself. You can monitor the temperature readings from all these sensors with the following steps:
Lm-sensors
Lm-sensors is an open-source tool used for monitoring system information such as CPU temperature and fan speed. Here’s how you can install and use this utility on Ubuntu:
Psensor
Psensor uses the lm-sensors package we installed earlier to display the CPU temperature in graphical form. Here’s how you can use this tool:
Glances
Glances is a popular system monitoring tool that uses a web-based interface, i.e., you can remotely monitor your machine’s stats from another device with Glances. Here’s how you can install and use this tool on Ubuntu:
Via BIOS
On most modern systems, you can also check the CPU temperature via the BIOS. But we recommend using the other methods if possible. Whatever CPU-intensive task you’re doing, you’ll have to stop it and restart your PC to access the BIOS. As such, you can’t use this method to get live readings during specific parts of the task. With that said, here are the necessary steps if you’d like to try the BIOS method anyway:
Normal and Maximum CPU Temperature
During typical usage, 70° C and anything lower is considered to be normal temperature. So, if your Linux CPU temperature falls in this range, you’re good! During CPU-intensive tasks like gaming, video editing, or software compiling, the temperature can reach between 70°C to 80° C. This is still in the expected range, but if you regularly perform such tasks, it’s a good idea to start looking into ways to lower the CPU temperature for best performance and lifespan. The 80° C to 90° C zone is where things get spicy. Typically this means some combination of an intensive task, overclocking, lack of cleaning, and subpar cooling systems, possibly even all. In this case, we recommend checking the section below so that you can take appropriate steps to lower the CPU temp. Anything above 90° C is the danger zone. Most CPUs will automatically shut down the system when this threshold is exceeded. But even if it doesn’t shut down, it’s a bad idea to keep exposing the CPU to such temperatures. It is imperative that you take steps to lower the CPU temperature in this scenario. We’ve detailed how to do so in the section below.