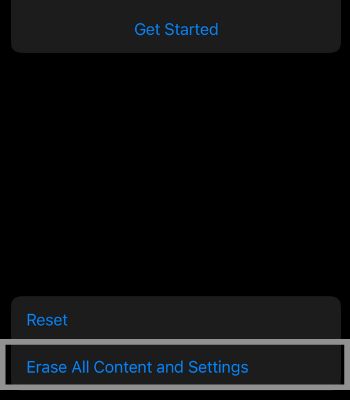Either you can buy storage (iCloud), or you need to clear the internal storage to install apps or to take pictures/videos. “Other” storage holds the cache data, which most importantly helps collect the information about apps and websites, which can help load such apps and website contents faster when you use them afterward. In this article, we will look at the options you can use to clear your iPhone storage.
How to Check Your iPhone Storage?
You can instantly check what apps and files are filling up your storage with a couple of touches. It will begin calculating its full system storage, so wait for some seconds. Once done, you will see different color-coded bars that will give you an idea about your iPhone’s storage.
How to Clear “Other” Storage on iPhone
Understanding what “other” storage means on your iPhone is important before we clear such storage. The “other” is now also called “system data,” holding your device’s temporary and permanent data. Such storage contains OS updates, cache data related to browsers and apps, saved messages, setting preferences, and other miscellaneous files. Sometimes, “other” storage occupies more space than it should. Clearing them could occasionally save space. You can follow the below instructions to save your space and remove the junk from your iPhone.
Clear Browser Cache
As the default browser of an iPhone is Safari, you probably use it regularly. It stores your browsing history and other data which you do not need. To clear the Safari cache, Suppose you are using Google Chrome instead of safari. You can clear its cache too.
Clear Old Messages
Your iPhone keeps all the messages forever by default which can be convenient, but such activity can consume space. If you don’t want to keep your messages forever, you can set it to 30 days or 1 year, which will clear everything after that period.
Uninstall Apps
There might be some apps or games which you rarely or no use at all. You can get more space by removing such unnecessary apps or games.
Offload Apps
You can uninstall an app directly to save space. While offloading an app can also be a good alternative to clear the storage. When you offload an app, it removes it from your device but saves all of your data that you can access once you reinstall it. To offload apps, follow these steps.
Clear Mail App Cache
This is another app that stores on the local cache and consumes your “other” storage. Clearing the unwanted iOS mail app can help clear the space on your device.
Reinstall Social Media and Streaming Apps
Many social media and streaming apps try to provide a smooth experience for their users. Apps like Facebook, Snapchat, Netflix, YouTube, etc., contain a lot of audio and visual content that must load quickly for a good experience. They keep data in the cache to improve such apps’ user experience. Uninstalling and reinstalling delete the cache, which also gives fresh starts. You need to do this repeatedly if you think the cache is filling your space.
Resetting Your iPhone
This can be another option if you want to clear all your data simultaneously. Remember, before you reset your iPhone, make sure you have backup your data to iCloud. In order to reset your iPhone, you need to backup your device first and then erase all the contents and settings. Backup Your Device Erase the contents
Is Clearing Other Storage Safe?
Clearing other storage is safe. Clearing other storage helps free the space and also makes the device slightly faster. But, you need to understand that the cache regenerates after you start using the apps again. So, you need to clear it on regular basis to avoid its massive build-up.