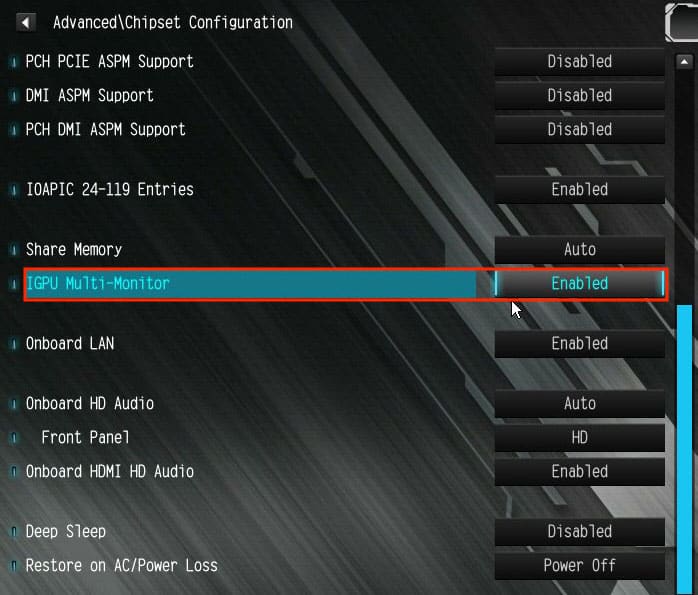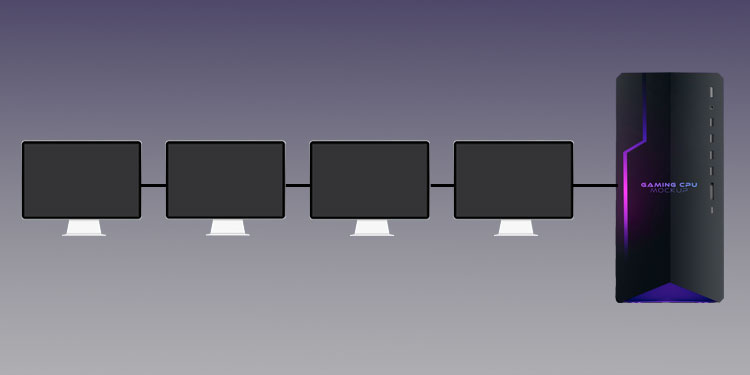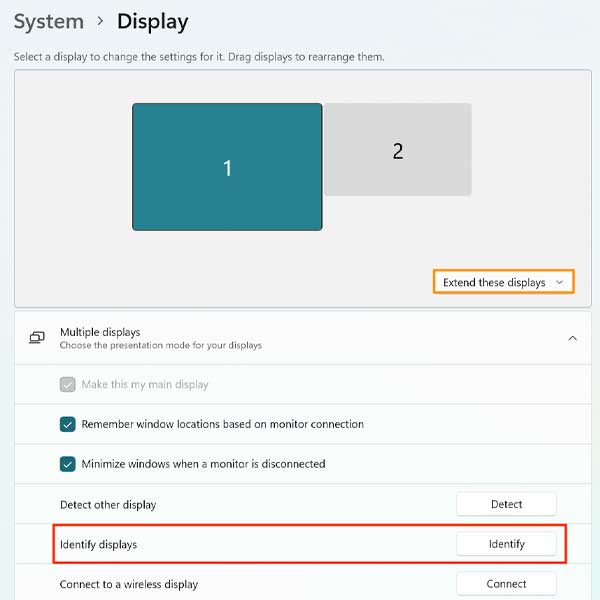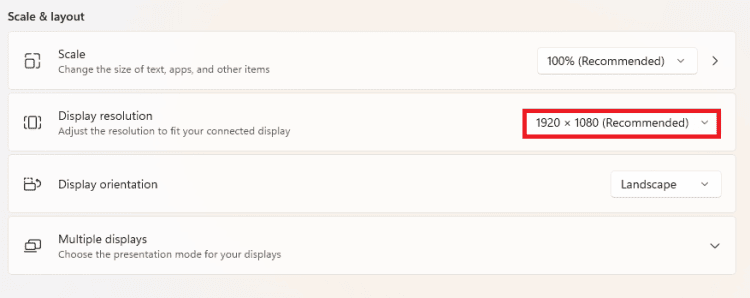A four-screen display unit shall surely up your gaming skills and also increase the rate at which you multitask. The extra desktop canvas will no doubt multiply your overall computing experience. So, whether by using an external adapter or via the built-in ports, you can easily connect four monitors to your computer. Therefore, this is the right place if you want to know if and how your computer can run four displays simultaneously. The guide below has explained all the methods you can use to achieve this feat. So, without wasting too much time, let’s get going!
Will All Systems Support Multiple Monitors?
Before you dive in to connect multiple screens to your system, it’s important to ensure that your computer can handle multiple displays at once. If it can, then that’s that. However, if it is physically unable to handle the prowess, you have to purchase an extra graphics card that can support 4 screens. For this, we actually have a dedicated article on the best budget graphics cards you can buy right now. This is because if your system only constitutes of only a built-in GPU on the motherboard, it can handle a maximum of two to three monitors. In this case, even though you try to connect the fourth screen using some extra peripheral (e.g., adapters), your graphical unit may not be able to handle all the display demands. Sure, the main Windows GUI could load, however, the multitasking feat could feel a bit laggy, clunky, and unresponsive.
How to Make a Quad Monitor Setups
So, now that we have figured out what your system supports and what it doesn’t, we can actually begin linking up the monitors to the CPU. There are various ways you can do this. Explaining all these methods under a single title can feel a bit confusing. So, we have listed all of these processes independently down below.
Enable Multiple Display on BIOS
However, before we begin connecting the monitors, it’s best to ensure that the BIOS setting allows us to do so. The multi-monitor option is not seen on every motherboard BIOS, however, for the ones that do have this setting, it should no doubt be enabled. So, for this,
Check if Your System Has 4 Output Video Ports
If your computer has a total of four video output ports, which may include HDMI, DisplayPort, or VGA, then you’re in luck. This is because you don’t need to purchase any extra adapters or stations to connect multiple monitors to your computer. However, unlike HDMI and DisplayPort, VGA has significantly less bandwidth to carry and transfer the streaming data. So, you might get a comparatively duller image.
Daisy Chain Your Monitors
This pretty new feature in the world of video display connectivity lets you daisy chain your monitors with each other to find out that all four monitors operate efficiently. That means, by connecting a single Thunderbolt or a DisplayPort cable to the CPU, you can connect and run all four monitors. Keep in mind that, currently, only monitors that support both the DisplayPort In and DisplayPort Out, or the Thunderbolt can be daisy-chained with each other. So, three monitors from the chain require both the DisplayPort In and DisplayPort Out, while the last one only requires a DisplayPort In feature. Furthermore, you’ll need a multi-stream transport (MST) driver to be able to successfully daisy chain your computer. So, if your graphics unit already doesn’t have the MST driver integrated, you can download it online through your device manufacturer’s website. Now, you can follow the steps shown below to daisy chain your monitors.
Use a USB-video Adapter
If you don’t have many options regarding the ports available on your computer, you can always buy a USB-video adapter. However, keep in mind that, for data to be transmitted over a USB port, your system must have Thunderbolt compatibility. Not all ports are Thunderbolt-compatible. Check to see if there is a ‘thunder’ symbol beside your USB port. If there is, then it supports Thunderbolt. So, a USB-video adapter converts your USB-C port into a video output port that allows you to light up your monitor via this port. There are various types of USB-video converters available on the market. From USB-HDMI to USB-DVI, check your monitors to see what the preferred converter is for you. Buy the adapter, connect the adapter to your computer and connect your monitors to the adapter.
Use a Docking Station
Another surefire way to connect four screens to your computer is by using a docking station. The docking station relays display signals between the CPU and your monitors. To put it simply, you have to connect the docking station to the CPU and connect the monitors to the docking station. Luckily, we have an article dedicated to helping you connect multiple screens to your system using a docking station in the most effective way. So, you can check it out for a much more detailed understanding.
Manage Your Display Settings
After you connect all four of your monitors, you have to manage the display settings on your computer. This is because not all monitors might be able to operate at the maximum resolution. So, including this, other display settings should also be altered as well to get the most effective output. Hence, for this: