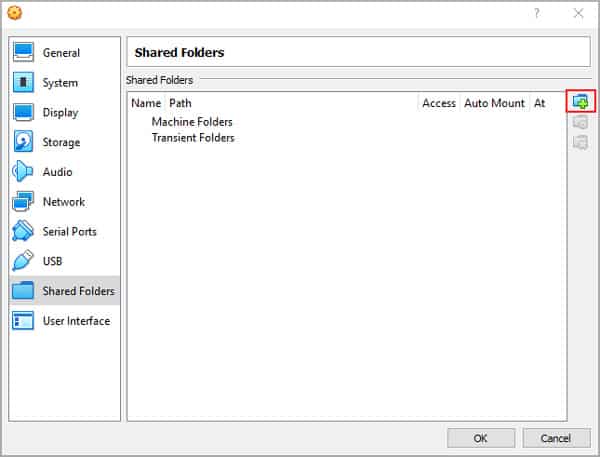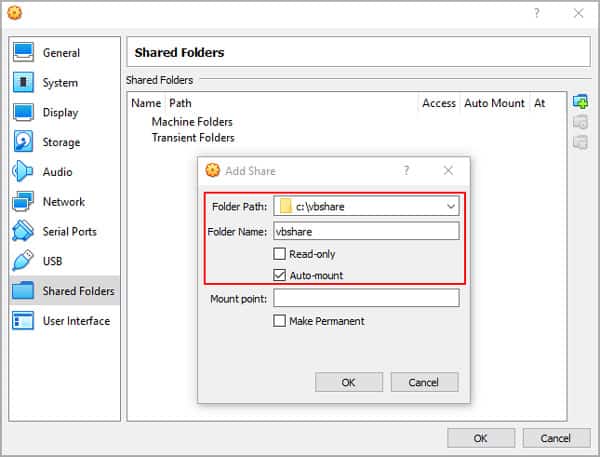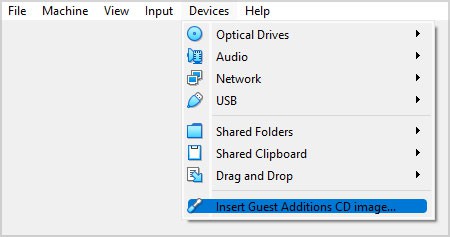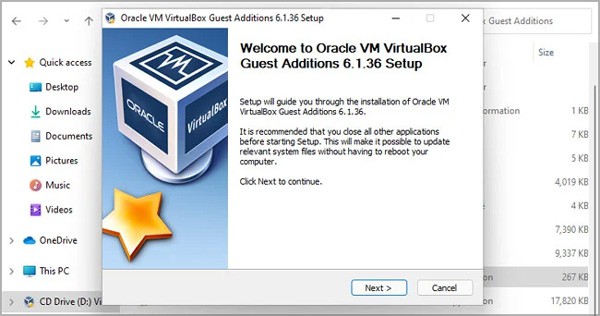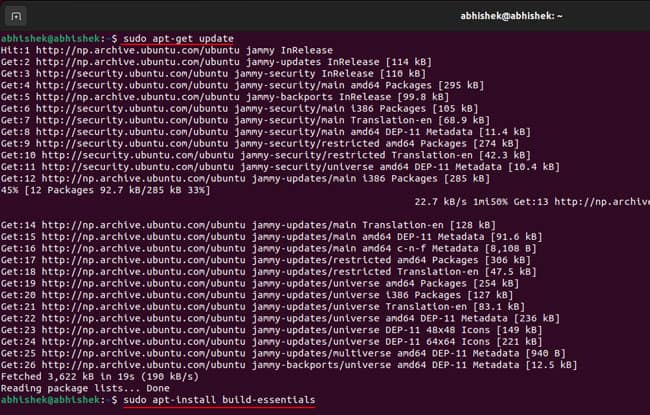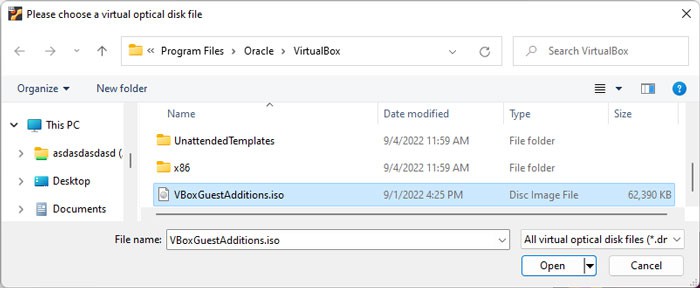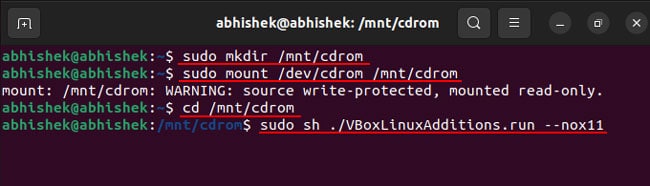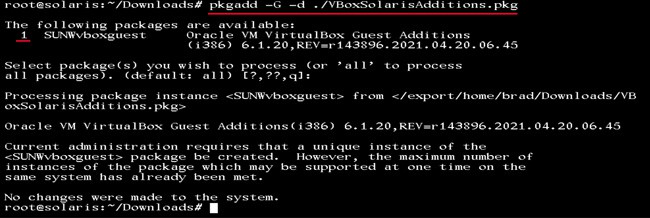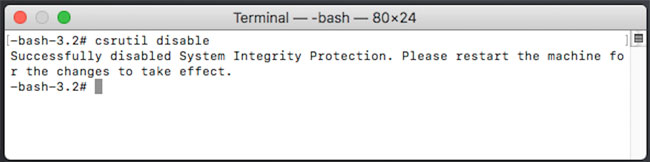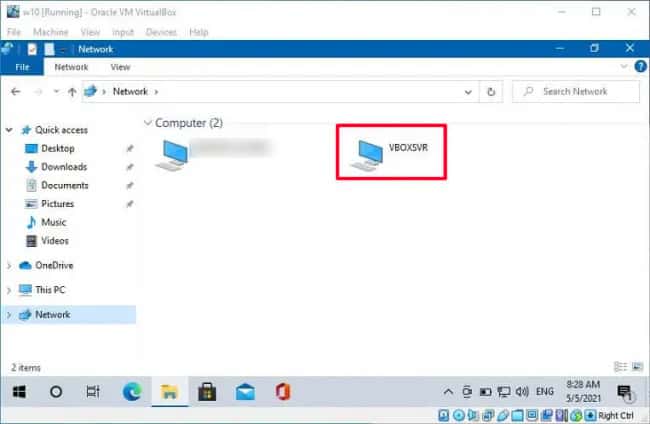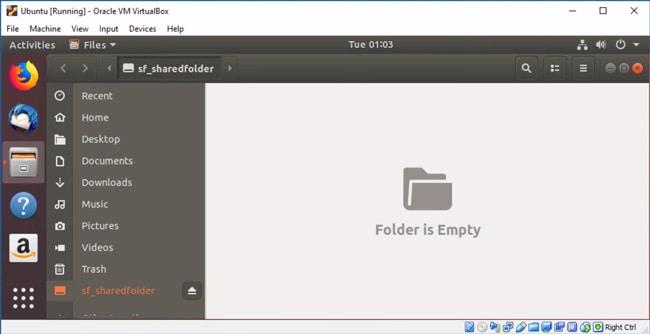Shared folders also allow symbolic links, provided that you enable such setting using the VBoxManage setextradata “VM name” VBoxInternal2/SharedFoldersEnableSymlinksCreate/sharename 1 command. However, if you don’t properly create a shared folder or perform the prerequisite actions, you won’t be able to access them from your guest operating system. So, we have mentioned everything you need to do for this purpose in this article.
How to Create Shared Folders on VirtualBox?
VirtualBox allows creating shared folders without having to manually change the permissions of the folders. You even get an option to auto-mount these folders for easier access. Here’s what you need to do to create them:
How to Access Shared Folders From VM?
Accessing the shared folders is easy. However, you need to have installed VirtualBox Guest Additions to access the folders.
Step 1: Install Guest Additions
First, follow the instructions below to install VirtualBox Guest Additions on your guest OS:
On Windows VM
On Linux VM
On Oracle Solaris VM
On Mac OS VM
VirtualBox Guest Additions are not available for Mac OS X as of the date of this article. So, Shared Folder doesn’t work for a Mac VM. You need to use other methods to share files between the different host OS and the guest macOS, such as network share. However, it is possible to change the permissions on the /System/Library/Extensions/ folder of your Mac VM and force the installation of Guest Additions. Here’s how you can do so: Reference : Github
Step 2: Access Shared Folders
Here’s how you can access the shared folders on different VM guests: You can simply install the new Guest Additions for Windows and Linux guests to update them without having to uninstall them. However, on Oracle Solaris guest, you need to first uninstall the previous guest additions before installing the new one. To do so, open a root terminal and enter the command pkgrm SUNWvboxguest. Then, follow the above steps to re-install the Guest Additions.
On Windows VM
On Linux, Mac, and Oracle Solaris VM
If you can’t access a file inside the shared folder on Linux, your user account doesn’t have the necessary permissions. Here’s how you can resolve the issue: