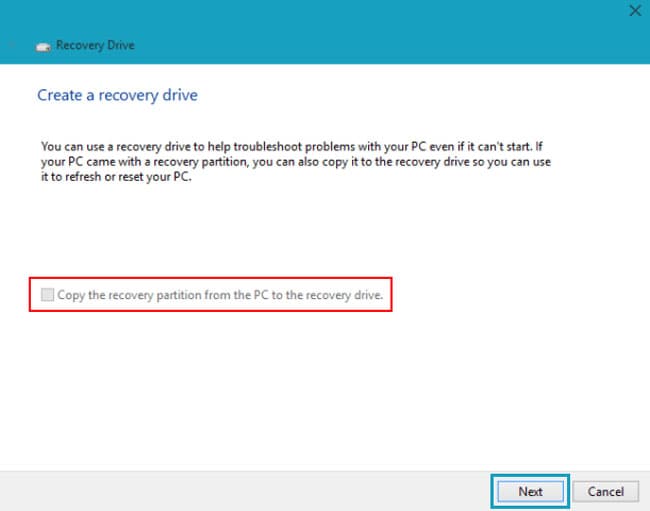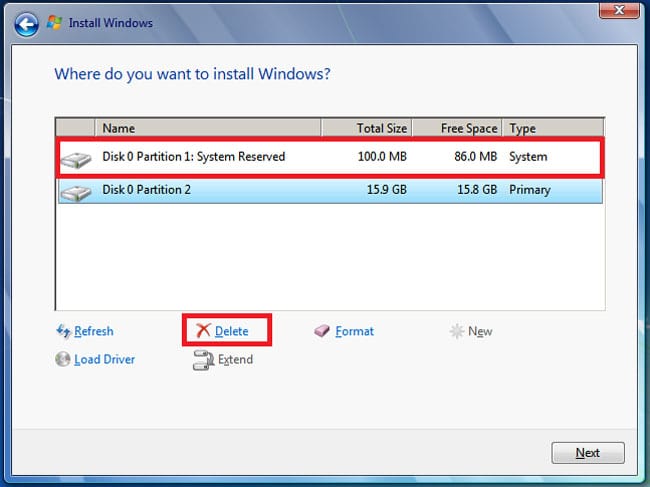This partition is not essential for the normal operation of your computer. However, it takes up hundreds of megabytes of storage space. So, you may want to delete the partition if your free storage space is running out. In this article, we discuss whether you should delete the recovery partition and how you can do so.
Should You Delete Recovery Partition?
If you have not upgraded Windows on your computer, you likely only have one recovery partition. This partition is crucial for resetting your system when you encounter any system issues. So, we don’t recommend deleting the partition unless you create recovery drives. A recovery drive performs the same task as a recovery partition, except that it remains outside your system. This way, you can delete the recovery partition, as you have another alternative, and expand your storage space. Furthermore, an OS upgrade can create a separate recovery partition. It is because the latter Windows version needs more space for the recovery partition, which it can only take from the system partition (usually C:). However, the old partition can’t expand if it’s not directly adjacent to the system partition. So, your system is forced to create a new one by shrinking the system partition. Regardless, if you have more than one partition, you can delete all except the one next to your system drive (check in Disk Management) without any worries. Or you can delete all of them after creating a recovery drive.
How to Delete Recovery Partition?
There are a few possible methods you can employ to delete the recovery partition. Generally, you can use the DiskPart CLI or recovery/partition software to perform this task. However, you’ll also get the option to delete your recovery partition while creating a recovery drive (using the default Windows app) or reinstalling Windows OS.
Using DiskPart CLI
The most convenient method to delete the recovery partition is to use the DiskPart Command-line Interface. You can use this CLI to manage all your drives, partitions, and even virtual disks. Here’s how you can use DiskPart to delete your recovery partition. If you have multiple disks and don’t know which one contains the recovery partition, you can check from the Disk Management utility. Enter diskmgmt.msc on Run to load this program.
While Creating Recovery Drive
Windows offers a way to create a recovery drive by copying the contents of your recovery partition to a USB flash drive. During the process, you can also choose to delete the recovery partition. Before creating a recovery drive, transfer the important data on the USB flash drive somewhere else. This process will completely delete all contents of the drive.
While Reinstalling Operating System
You can also delete the recovery partition during a custom install of Windows. We have a dedicated article on How to Install Windows from USB. Follow the steps from the article till you reach the drive partition or “Where do you want to install Windows?” screen. Then, apply the steps below to delete your recovery partition.
Using Recovery or Partition Software
Some computers, such as HP, also come with dedicated recovery management software that you can use to delete the recovery partition. If your computer’s manufacturer does not provide its own software, you can use third-party apps, such as AOMEI Partition Wizard, EaseuS Partition Master, etc., for this purpose. Such apps are very user-friendly, and you should be able to delete the recovery partition without much trouble. If you experience some issues, feel free to seek help from the manufacturer’s support platforms.
Related Questions
What to Do With the Unallocated Space?
It’s a waste to keep the unallocated space left after deleting the recovery partition as it is. You can use this space to extend a pre-existing volume or add a new one. You can do both from the Disk Management in the following ways:
Can I Delete Recovery Partition From Disk Management?
Windows 7 and Vista allowed users to delete the recovery partition from Disk Management with an admin account. However, the option is no longer available on later Windows versions.