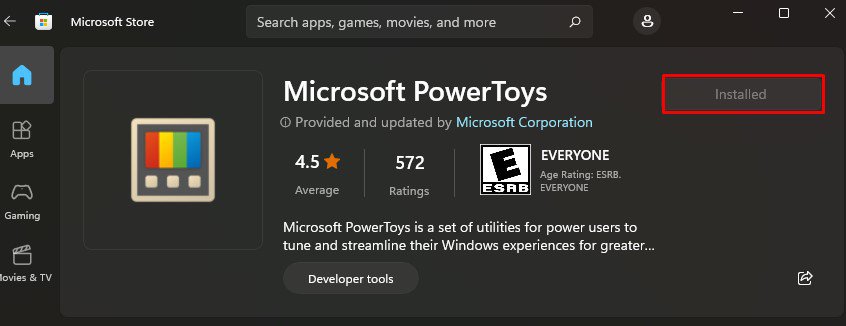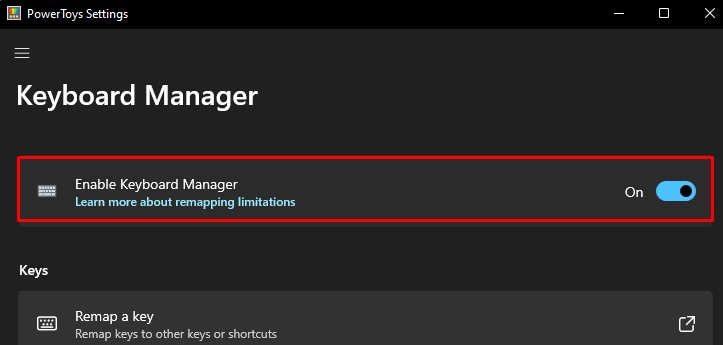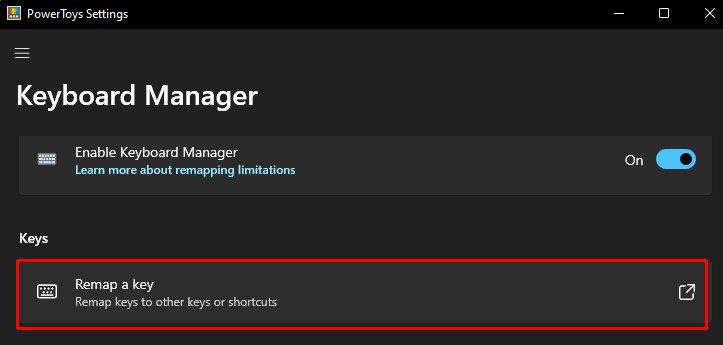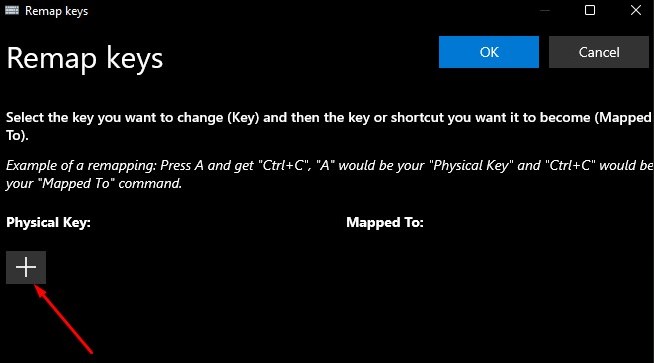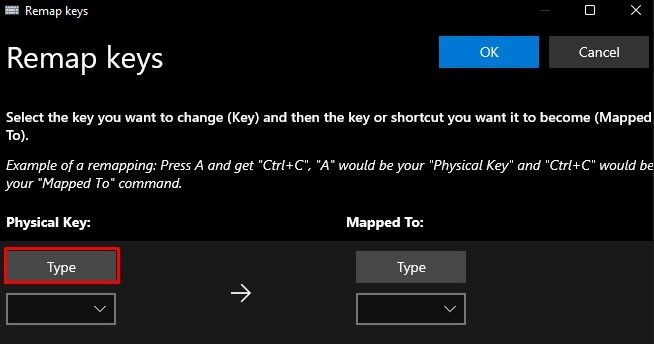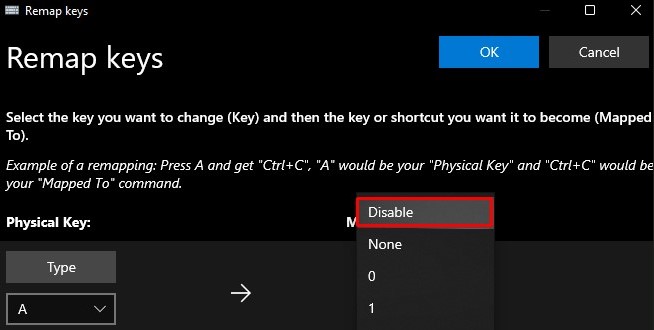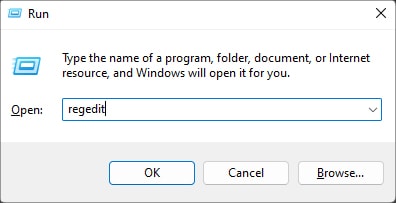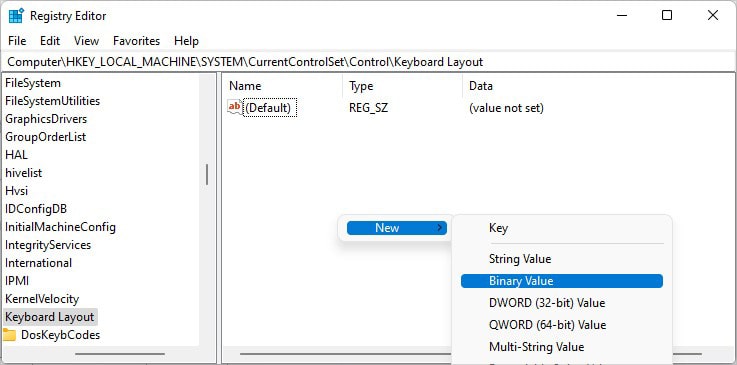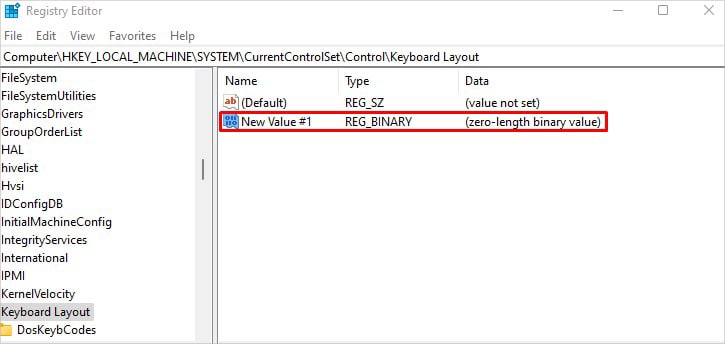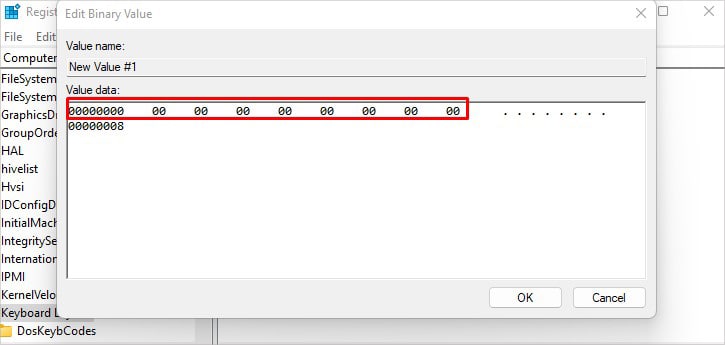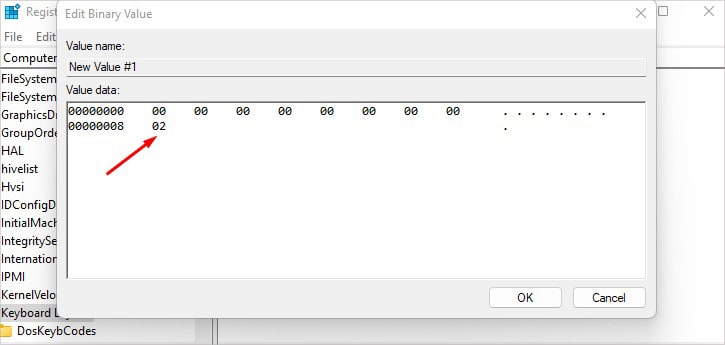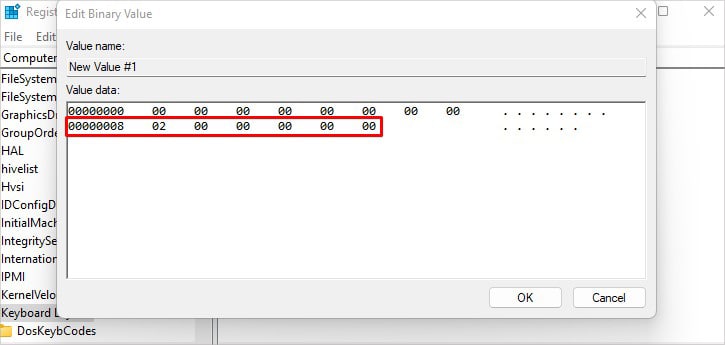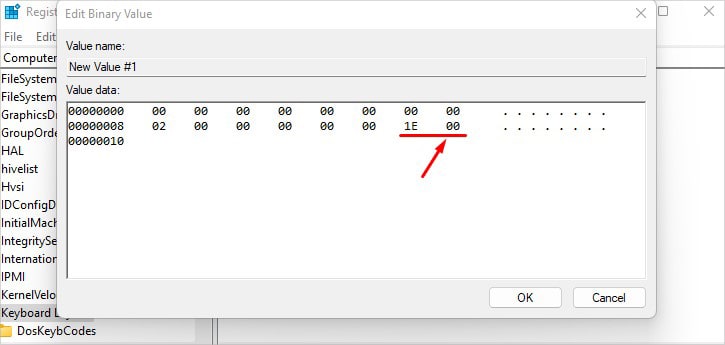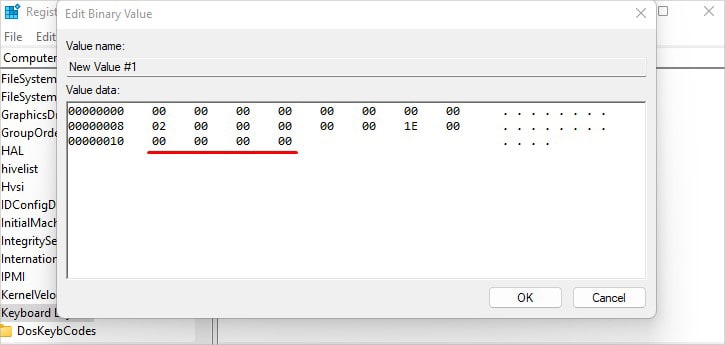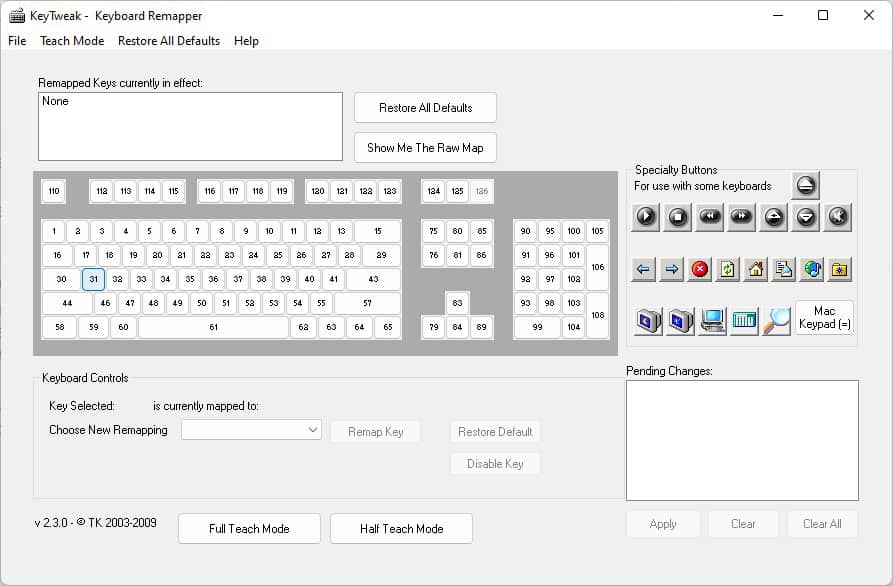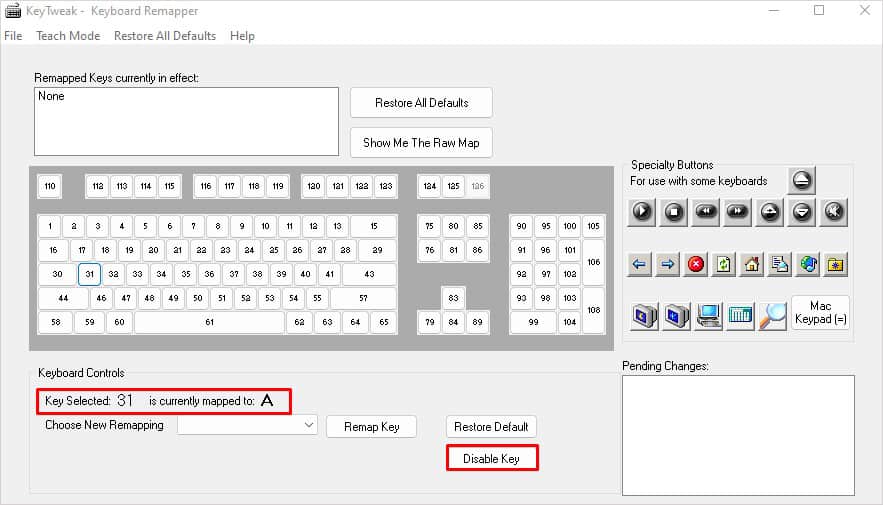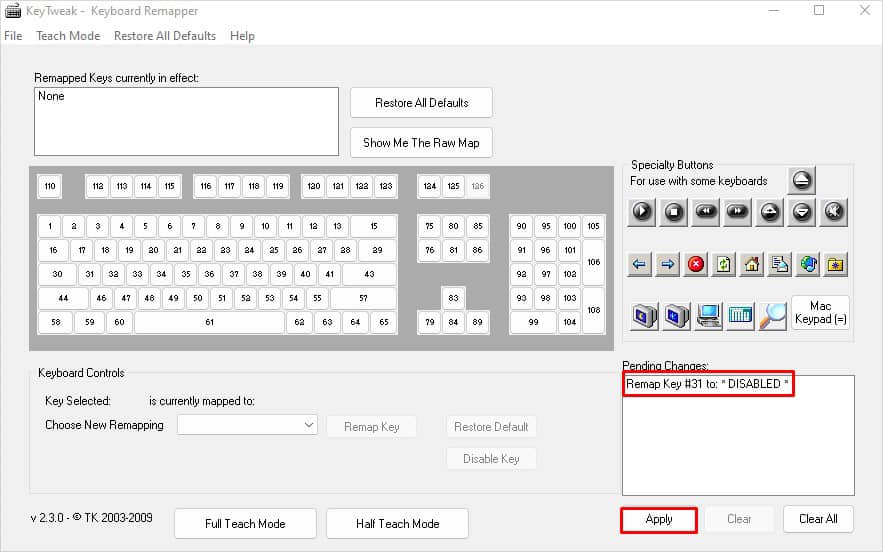MS-PowerToys is a general go-to option to disable a key for most Windows users. However, there are also methods you can easily use without installing any applications. Keep reading to know more!
How to Disable a Key on Keyboard?
Disabling a key on your keyboard is not that cumbersome. You can either use the customization tool from Microsoft, modify registry settings, or opt-in for other applications. Here, we have compiled the best 3 proven methods to disable a key on your keyboard. Let’s get straight into them.
Disable Using MS-PowerToys
The first method we will learn is disabling a key using Microsoft’s PowerToys application. The application is available on Microsoft Store and lets you customize overall Windows. It has different functionalities like changing the color format, resizing images, and customizing File Explorer including modifying the keyboard settings. Follow these steps to disable the desired key on your keyboard.
Disable Using Registry Editor
Another method to disable a key on your keyboard is using the Registry Editor. This method works like a charm every time. You don’t need to use any applications or third-party tools to use this method. However, make sure you create a backup of your registry before proceeding with this method.
Use Third-party Apps
If you do not prefer or have hands-on experience using the Registry Editor, you can opt-in for third-party apps like Keytweak. The application makes it easy to customize the functions of keys on the keyboard with its simple interface. It also works by making changes in the registry of your computer. Simply download the application from the Internet and install it. Then follow the steps below to disable the key.