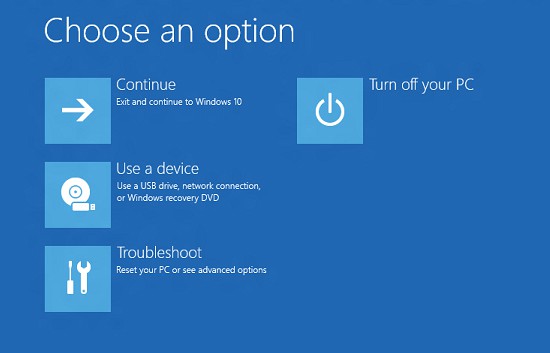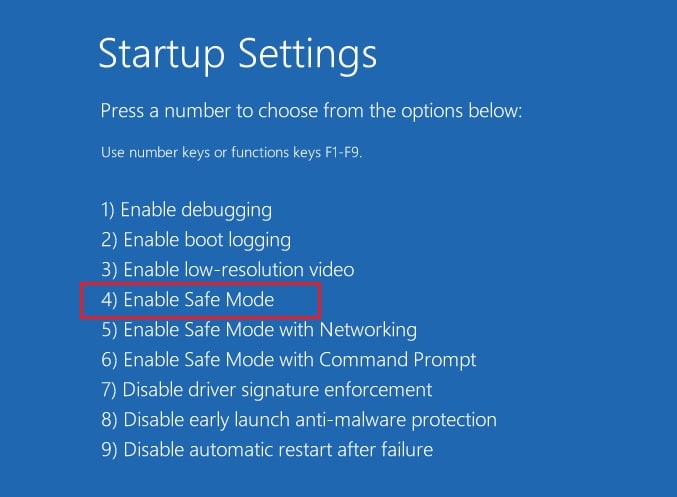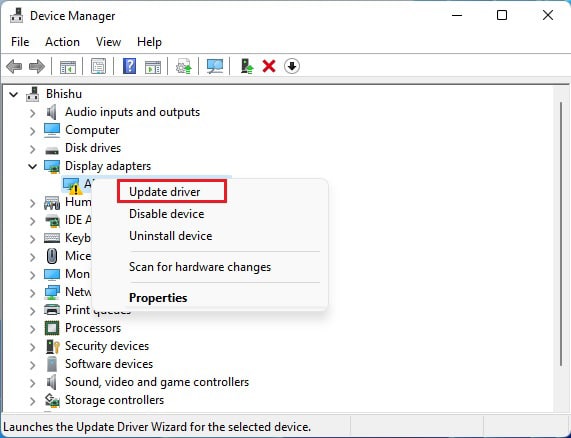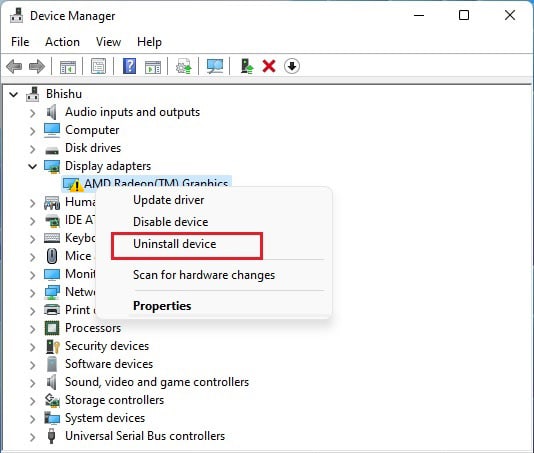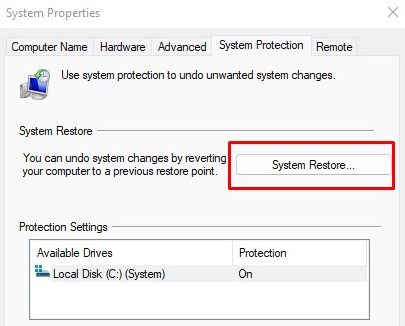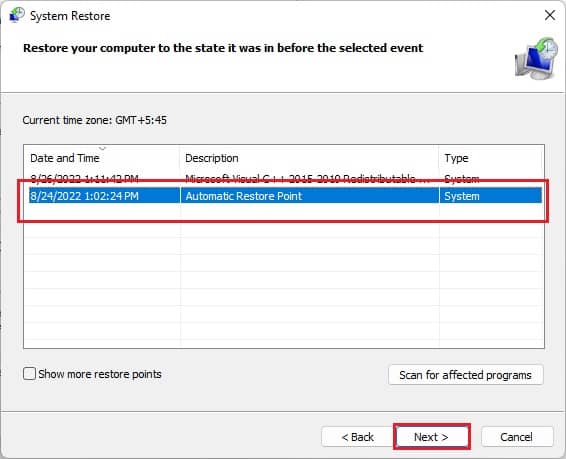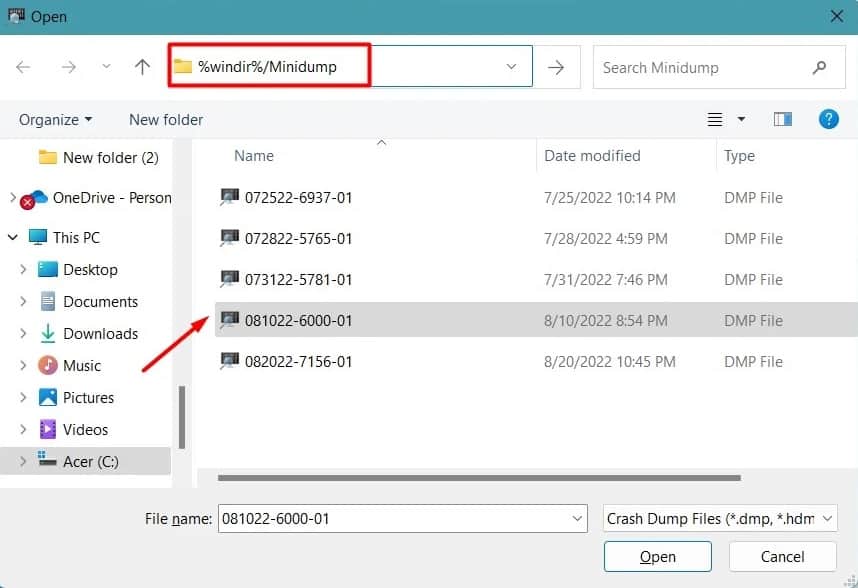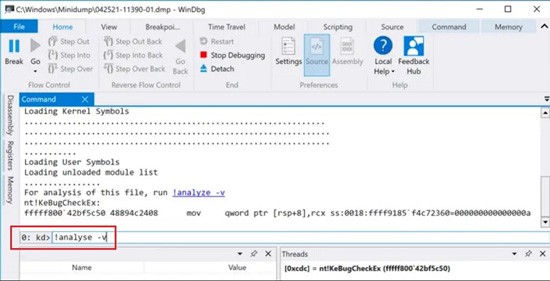Basically, users experience the blue screen error due to missing dependency on updated DLL files. This is triggered mostly when OneDrive gets corrupted, stopping you from accessing certain Microsoft programs, and you will probably encounter an application error that may lead to BSOD. So, in this article, we will help you resolve the 0xc0000022 BSOD error on Windows using simple tips and tricks.
Why am I Getting the 0xc0000022 BSOD Error?
Well, the main reason behind most BSOD errors is difficult to determine. Similar is the case with the 0xc0000022 and STATUS_ACCESS_DENIED problems.
10 Ways to Fix 0xc0000022 BSOD Error on Windows
The 0xc0000022 or STATUS_ACCESS_DENIED error is caused when a process tries to access an object but fails to grant access. Sometimes, reconnecting peripherals, force restarting Windows, and updating the operating system can help solve this problem. However, these aren’t permanent solutions, and you might encounter BSOD again in the future. Hence, we recommend following the below fixes that should address your issue.
Perform Windows Clean Boot
To check whether third-party services are responsible for the 0xc0000022 BSOD error, we recommend performing a Windows clean boot. This ensures that your PC starts with fewer drivers and no background programs:
Run CHKDSK, SFC, and DISM
If there are corrupted system files or disks on your computer, they could potentially trigger a BSOD. Thus, it’s vital to keep them updated and error-free. In Windows, you can easily troubleshoot any errors and restore system health using three different commands – CHKDSK, SFC, and DISM. Among them, CHKDSK is responsible for repairing critical errors in the disks, SFC fixes the corrupt system files, and DISM restores system health using source files. Here’s how you can use these system tools to get rid of the 0xc0000022 or STATUS_ACCESS_DENIED error on Windows:
Uninstall & Install OneDrive Again
Like some Microsoft services, OneDrive automatically starts once you boot into Windows. Hence, this application keeps running in the background and updates automatically without your knowledge. Thus, if these updates have bugs, you might experience a bad image error while launching the program and application errors when opening other apps synced to OneDrive. Moreover, some new OneDrive updates may not be compatible with your system and may lead to the 0xc0000022 BSOD error. In such scenarios, you can try uninstalling the Microsoft OneDrive and reinstalling it. Here’s how you can do just that:
Check Error on Safe Mode
Safe mode is an advanced startup option within Windows that lets you check whether any critical issues, like BSOD, are due to system failures. So, here’s how you can boot Windows on safe mode and see if you encounter the 0xc0000022 error here:
Install Security Updates
If you recently updated your OS and if a dependency in the Netlogon.dll file is missed, you’re likely going to see the 0xc0000022 BSOD error. So, to solve this, read the guidelines in the Microsoft Security Bulletin MS16-101 page. Then, find your Windows version and navigate to the provided link. Download the update file, run it, and check if this solves your problem.
Check and Repair Driver Issues
So, if you have encountered the 0xc0000022 error in safe mode, it’s probably due to faulty device drivers. To check for such issues, we recommend using the built-in Driver Verifier Manager:
Try Other General BSOD Fixes
If neither of the aforementioned fixes worked, other vital errors on your PC might trigger the 0xc0000022 BSOD error. So, you can try some other general fixes that may resolve the issue. Well, we recommend rolling back your recently updated driver, resetting BIOS, updating BIOS, and even removing the recently updated Windows file. To learn and adopt these general solutions, we recommend referring to the complete guide on fixing BSOD.
Perform Windows System Restore
If you recently updated Windows and got the 0xc0000022 error, it’s probably due to the corrupted update files. So, you can revert your OS to its previous version where the BSOD problem didn’t exist. Follow the below guideline to learn the complete process of performing system restoration on Windows 11:
Factory Reset Windows
If restoring Windows doesn’t help your problem, your OS probably has a bigger issue. So, we recommend resetting and formatting your computer. This will delete everything, and your PC will likely be error-free:
Analyze Mini Dump and Take Help From Microsoft
If factory resetting didn’t help, the last option is to take help from Microsoft’s community page. Here, you can post your exact problem and wait for a professional to answer. But before doing that, you need to generate a minidump to attach to your post:
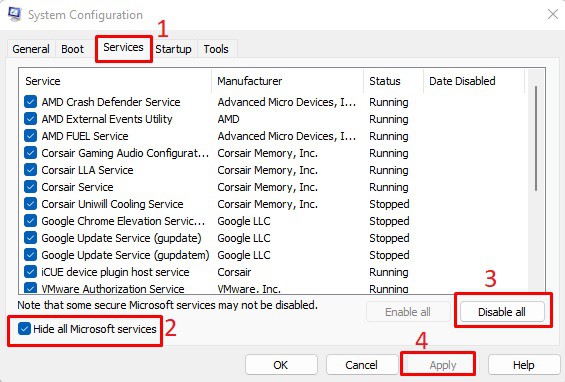
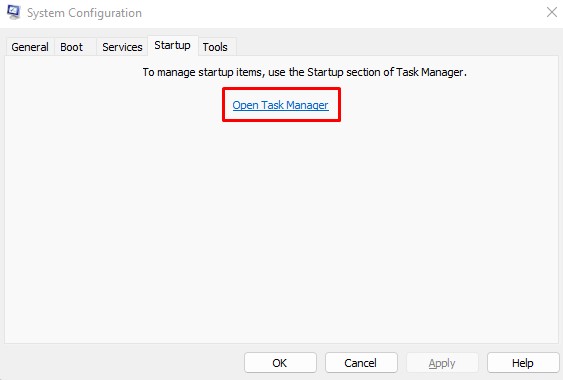
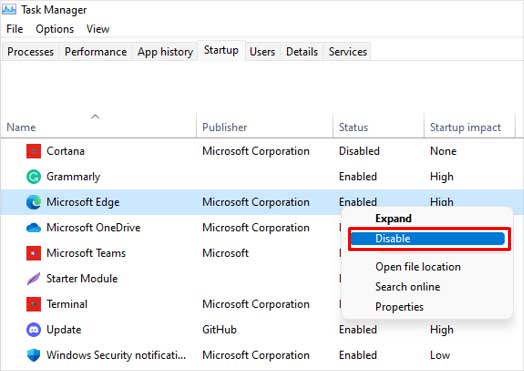





![]()