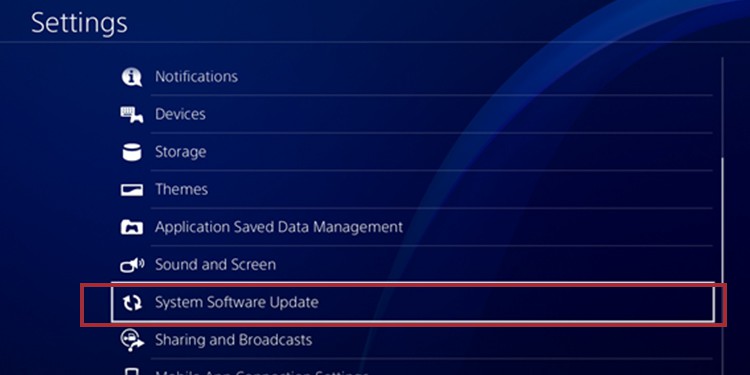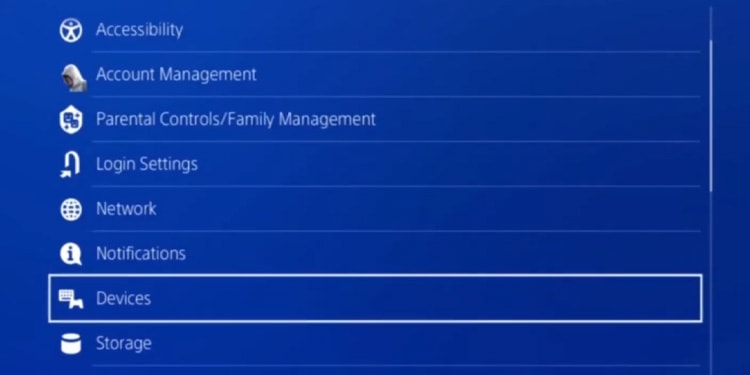It’s an error on the console’s framework. The framework is a layered structure code that sorts programs into categories. That said, the error occurs when the framework doesn’t find the files it needs to understand the apps you’re trying to open. In other words, there’s corruption in your system or the game/app you’re opening broke. It’s hard to pinpoint the origins of the error, but you need to understand it’s a firmware-related problem. We’re running down the list of solutions for this particular PS4 error. We encourage you to try one by one until you find the one that solves the CE-34878-0 PS4 error you’re facing.
Update the Console
The first step is making sure the console has its latest software update. Newer updates can iron out bugs and glitches on the firmware.
Update the Game Manually
The second step is ensuring the app or game is up to its latest version. Similarly, updates can solve bugs and glitches, particularly if the bug comes from the developers.
Reinstall the Game or App
If the app can’t still open after updating the system and app, you can try reinstalling the app: After you delete the game, it will be available for re-downloading on your library. Try playing it again, and see if the error reappears. If it does, continue the tutorial.
Disable the PlayStation Camera
The problem may also occur if a PS Camera is connected to the system. The solution is unplugging the camera and rebooting the system: Now, turn down the system, unplug all its cables for five minutes, and then turn it back on. This is a power cycle that erases the system cache. The next part is:
Delete Corrupted Data
The PS4 stores corrupted files in special folders. If the error is affecting the app, not the system, you can fix it by deleting the corrupted data: Here’s the process: Corrupted data may include key files, so your console will probably need to re-download a percentage of the game or app after the fact.
Rebuild the Database
There’s a chance the console’s database is not working properly. As a result, the system can’t find the files it needs to open its games and apps. The solution is rebuilding the database. We’re using the console’s Safe Mode troubleshooter for the process:
Initialize the PS4
We’re initializing the PS4, a process that restores system settings to default. It will erase your data and apps, so we have a tutorial below on how to back up and restore your data. For now, There’s an alternative method to initialize the PS4, which you can follow if the interface doesn’t work, via the Safe Mode menu:
Install Another Internal Storage Drive
The last piece of advice is to change your internal storage entirely. But here’s how it works: if you upgraded the HDD recently and you’re now experiencing issues, change it back. Otherwise, if you haven’t changed the storage and the problem doesn’t disappear, change it for a new one. The process requires a Phillips head screwdriver or a T8 screwdriver. You can install a SATA SSD or an HDD; the storage can range from 250GB to 8TB. Lastly, either option needs to be as deep as 9.5mm. Here’re our recommendations:
Crucial MX500 SSD 2TB Western Digital Black HDD 4TB
Consider backing up your data before following this tutorial. You can find information about it below. Also, after installing the drive, you’ll need to install the operating system with a USB drive.
Install a New Internal Storage on the PS4
Here’re the instructions to install the drive:
Reinstall the PS4 System Software
You must reinstall the operating system with a USB drive or external storage: After the console reinstalls the software, it will restart and guide you through the initial setup. That means, for example, setting up your connection and logging in with your PSN credentials. Then, when you reach the main menu, you can back up your data and play your apps and games. There shouldn’t be any more problems.