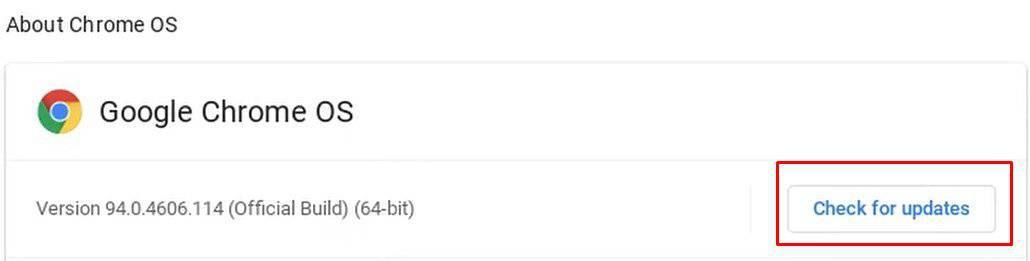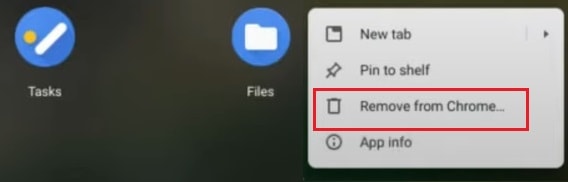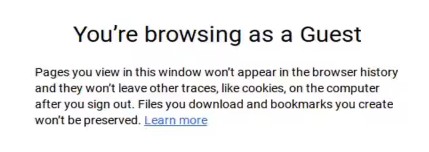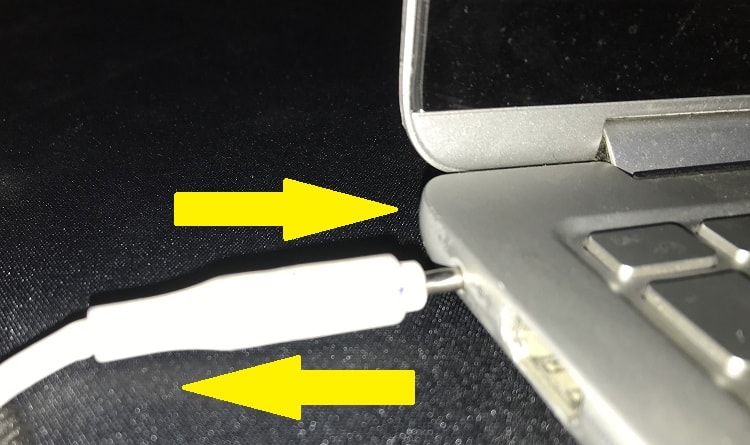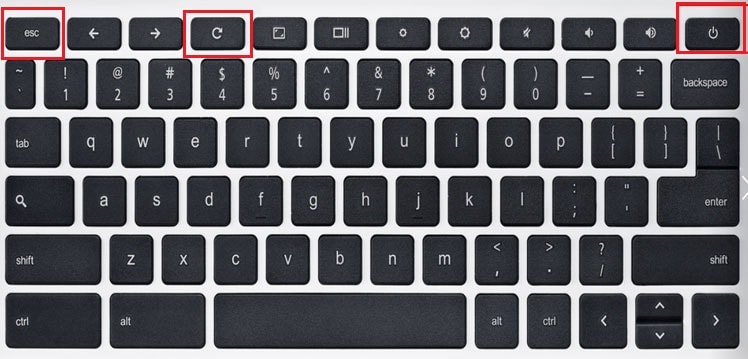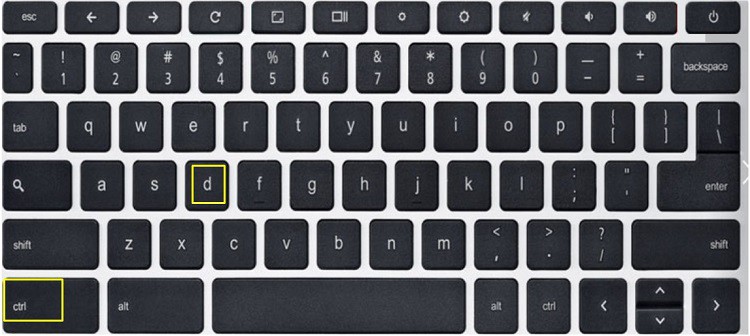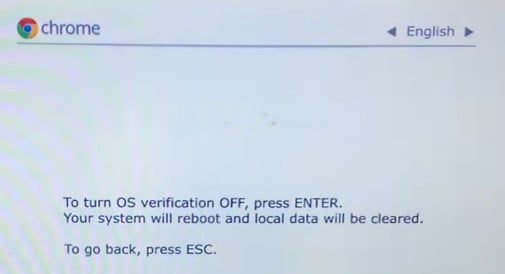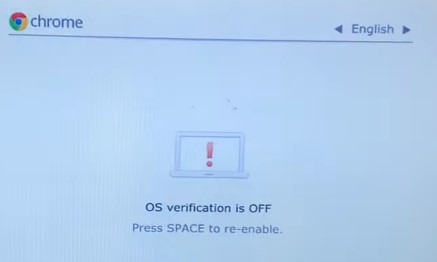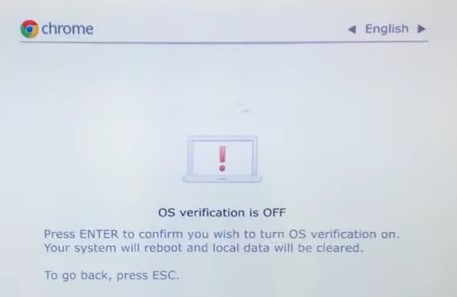Despite that, Chromebook users are finding faults in their keyboards. Reportedly, some face freezing issues while some say their particular key is not working. Fixing the Chromebook keyboard depends on how big your problem is. In this section, we’ll cover simple techniques so anyone can try them at home. Moreover, we have also included a few hardware fixes in simple steps so that even a beginner can try them.
Unlock Chromebook Keyboard
For safety purposes, you might have locked your keyboard. But, if you’re new to Chromebook, you may lack the idea to unlock it. Well, there are various methods to lock your keyboard. You can lock it using the shortcut keys, Ctrl + Shift + Lock, or by pressing LOCK for about 2 seconds. Basically, locking your keyboard prevents you from using it, or sometimes, it may navigate you to the lock screen. In order to unlock the keypad, all you have to do is enter your device password. This should bring your keyboard back to life.
Restart Chromebook
Sometimes, restarting your Chromebook can resolve all the issues with your keyboard and other peripherals. However, we recommend saving your tasks before doing so. Well, you could either restart your device normally. But, in the worst-case scenario, when your keyboard doesn’t function at all, you may have to force shut down your computer. Let’s look into the few ways how you can restart your Chromebook:
Update Your Chrome OS
Generally, Chrome OS gets updated itself once you’re connected to the internet. Nonetheless, there are times when small issues might stop it from doing so. But, you can go through the guide below to learn how to update Chrome OS on Chromebook manually:
Delete Harmful Apps
Well, we download several apps for various purposes. But, some of the heavy and resource-intensive programs can overheat the Chromebook, slowing the entire system. Thus, this could create negative impacts on the keyboard’s performance. So, the best option is to delete the suspected apps that might create problems with your keypad. If you have no idea of that, you could simply start removing unused programs from your PC. Here’s how you can do just that:
Login Chrome OS in Guest Mode
Sometimes, your keyboard may not function well in a particular account due to harmful apps. Surprisingly, your keys can start working in a different account. So, you can try logging in the Guest mode. Here’s how you can do just that:
Clean Keyboard and Faulty Keys
If there are no software issues, you need to take a look at your hardware now. First and foremost, you shall have to check if it’s time to clean your keyboard. Well, we never keep in mind the dust and crumbs that might enter the keys. But, this could be the real reason you’re unable to use the Chromebook keyboard efficiently. So, you can use a can of compressed air to blow off these particles. But, when they enter inside a certain keycap, they may stop you from pressing the key. That’s the reason you may experience some keys getting stuck. Nevertheless, you can use the following steps to clean your Chromebook keyboard and change faulty keys:
Unplug and Plug Back Keyboard Cable
If some of your keys or the entire keyboard doesn’t seem to work fine, it’s probably because of a loose cable. So, you’ll need to open up the bottom panel of your Chromebook. For this, you require a screwdriver depending on the screw size. Once you get it, here’s a complete guide on how to unplug and plug back the keyboard cable to make a proper connection:
Hardware Reset Your Chromebook
The system is not completely turned off whenever our PC sleeps or hibernates. In such a case, the PSU keeps providing power to our keyboard and other hardware. So, there’s a probability that your keypad might get damaged, or some keys may lack power when we return to Chromebook. So, we can try performing a hardware reset to restart the hardware components. Interestingly, this even fixes other problems, like Chromebook charging issues. Here’re steps on how to perform a hardware reset to fix the Chromebook keyboard:
Perform an EC Reset
If the hardware reset doesn’t work, perform an EC reset. This way, your controller won’t receive the power supply and gets reset. Here’s how you can do just that:
Powerwash Your Chromebook
Powerwash is simply the term used by Chromebook for factory reset. So, if neither of the above methods works for you, you shall try power washing the Chrome OS. Before doing so, we recommend backup your data before resetting your device. This way, everything on your PC gets erased, and you can set up the Chromebook as if it’s new. Follow these general steps to complete powerwash on your device:
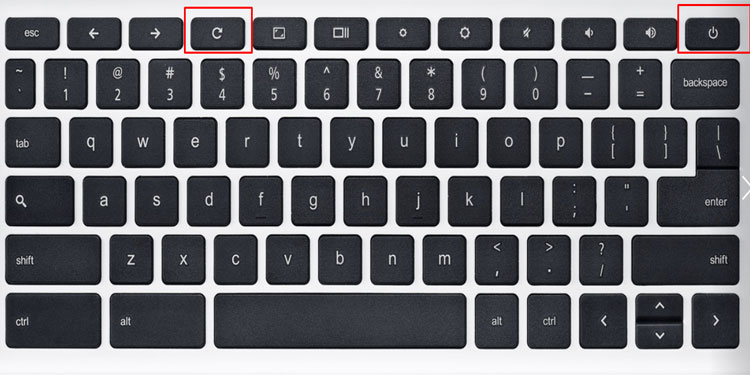

![]()