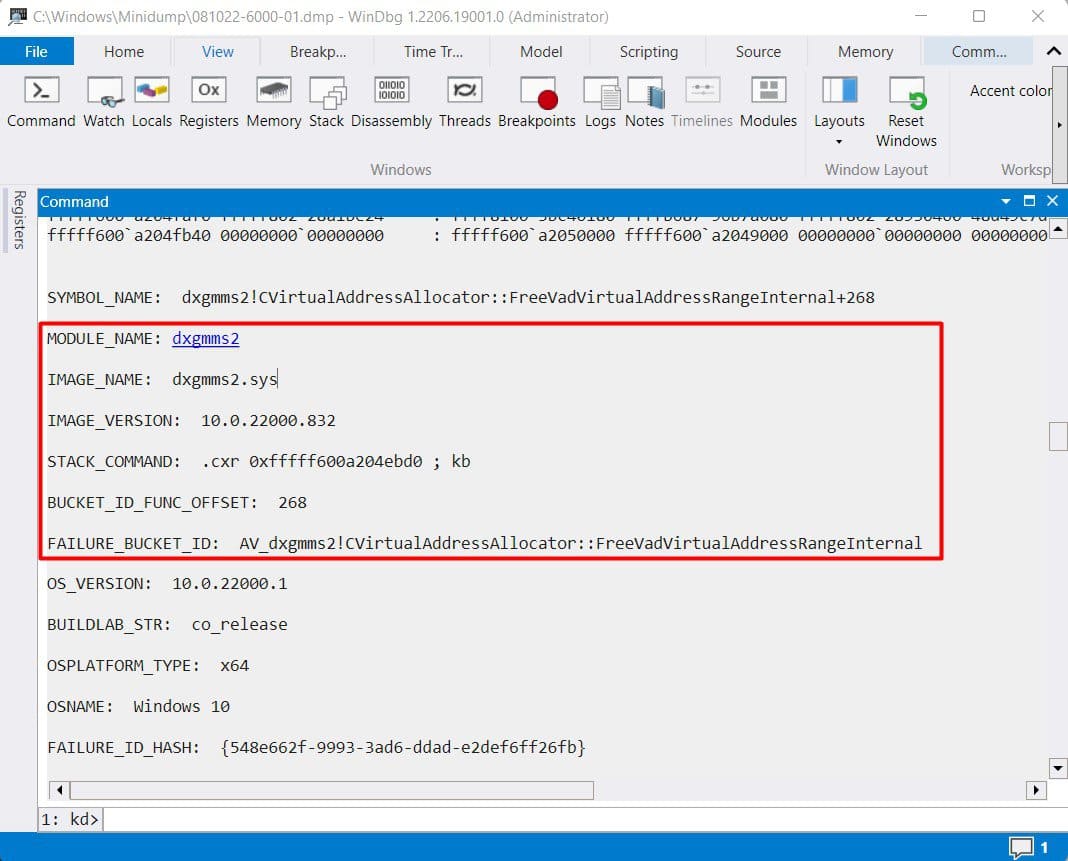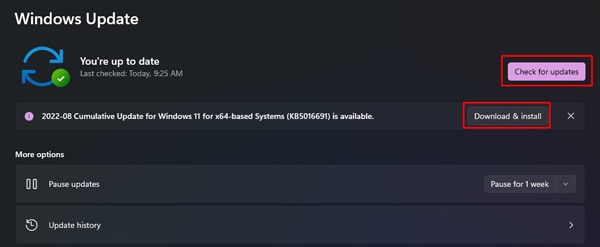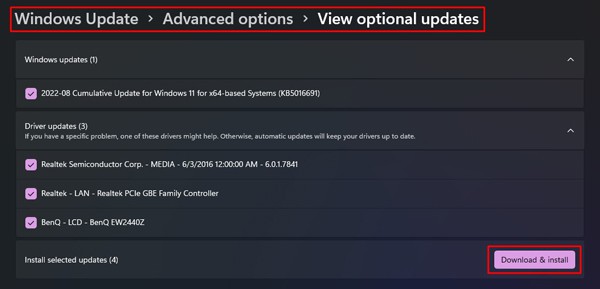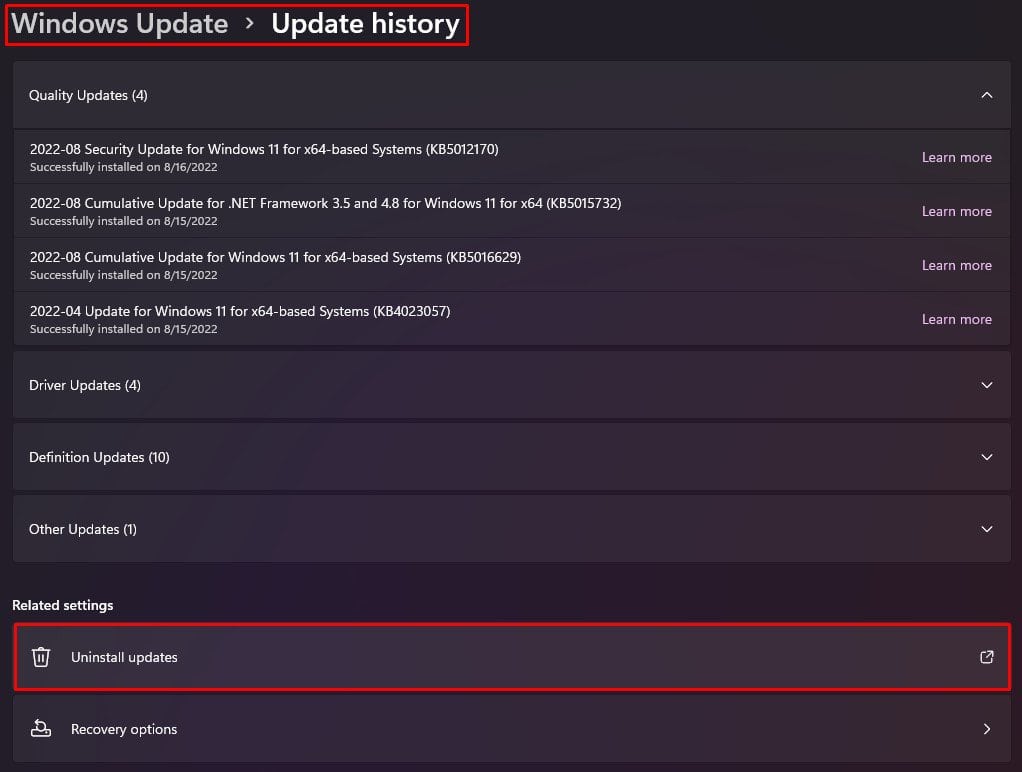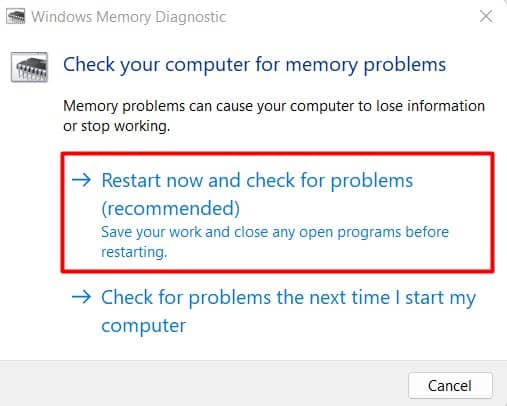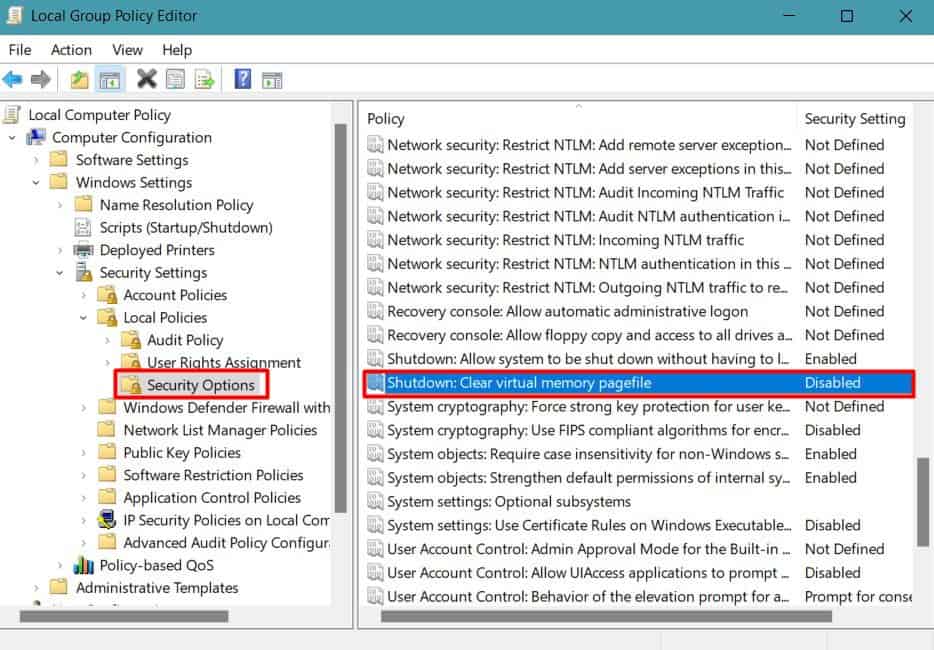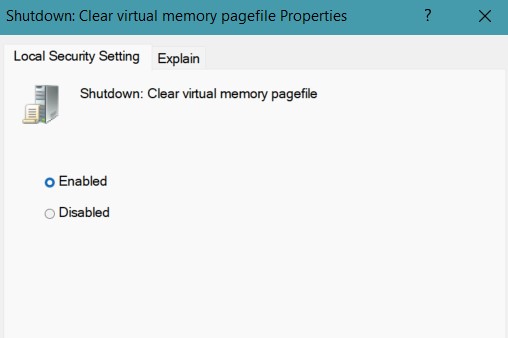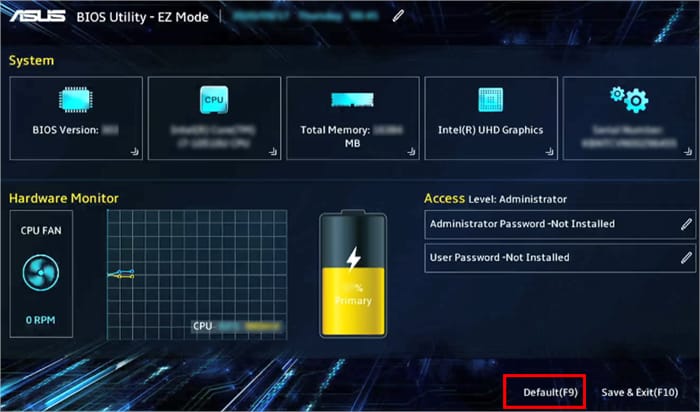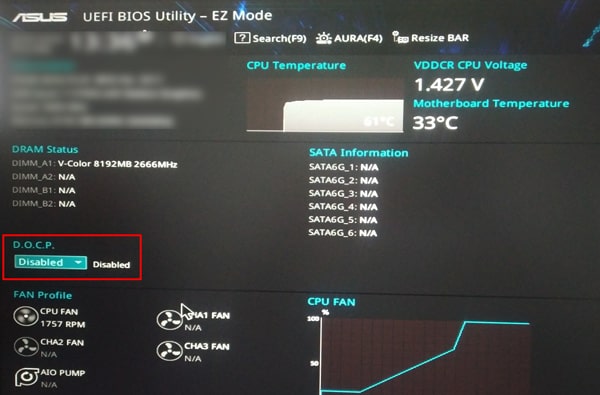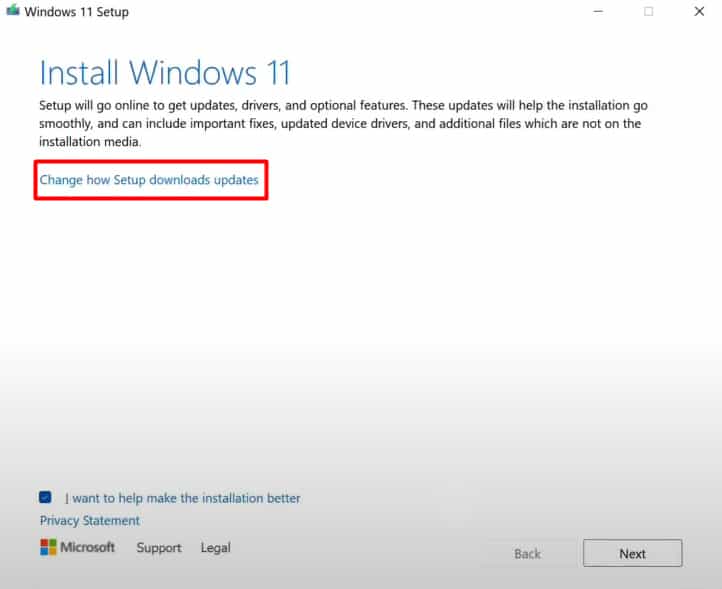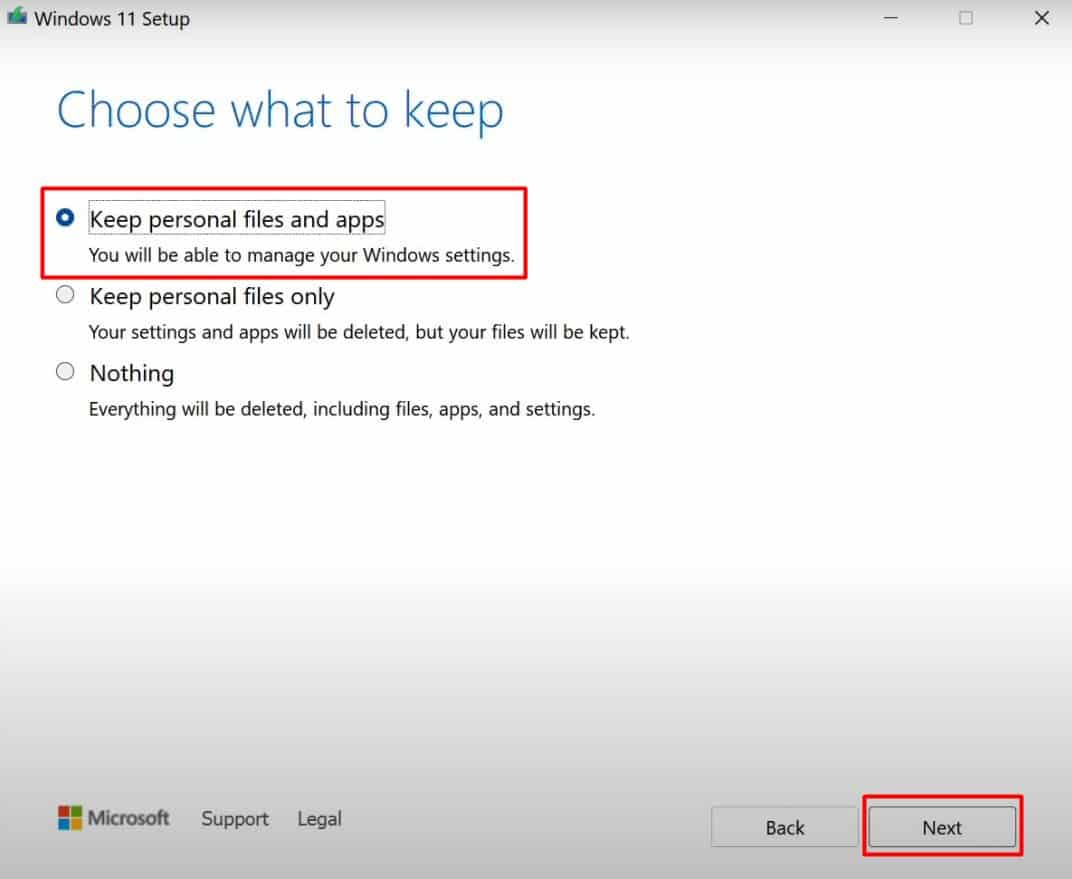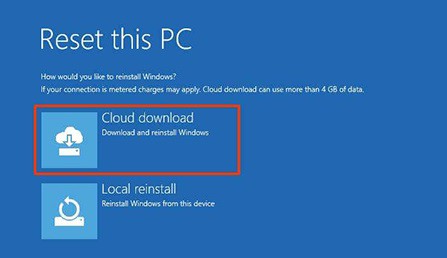Usually, this happens if some programs or driver changes or tries to modify the kernel file. But you can also see this error if there are some issues with the hardware that handles the respective kernel. So, updating the drivers or rectifying the hardware faults should solve the problem in most cases. But it may not be limited to that.
How to Fix Critical Structure Corruption BSOD Error?
There can be instances when your PC may not boot to the desktop after displaying the BSOD. In such conditions, you should perform the fixes by running your PC in safe mode. Now, let’s move on to the fixes.
Check the Dump Files
When Windows does a bug check after detecting the threat, it collects the details and stores them in a dump file. You can look into the dump files to get to the root cause of the BSOD. But you will need a debugging tool to analyze the dump file. Let’s use WinDbg Preview to look at the error. You can search for the details on the internet or post them in the Microsoft support forum to get a clear picture. Sometimes the program associated with the error name may not be the actual problem, and some other files may be hindering it. So, you should also look for other accompanying processes in the dump file to identify the root cause.
Update or Uninstall the Driver
If some drivers try to change the kernel files, the system sees this as a threat and results in the Critical Structure Corruption BSOD. This can usually happen if the drivers are infected, corrupted, or simply have bugs. You will have to update the drivers to fix the problem. There are two ways to do this. Let’s see both of them.
Using Device Manager
You can update or uninstall the drivers individually using the device manager. Let’s see the way to do it. Similarly, if updating drivers did not work out, you can remove the device and reinstall the driver. Windows will automatically install the driver, or you can install it manually by downloading the latest and stable one.
Perform Windows Update
You can update all the drivers automatically through Windows update. However, it does not always install the latest one. Windows update searches for the most stable driver and installs it. Nevertheless, it can solve the issue of buggy or corrupted drivers. Let’s see how we can do it. If the BSOD appeared after installing an update, you can uninstall that particular update and observe the changes. Here’re the steps to check the update history and uninstall them.
Check the Hardware
If the hardware containing the kernel file is damaged or malfunctioning, the system may detect this as the corruption of that system file or process. Similarly, recently added peripherals or their driver may be the culprit. You should check for any issues with the devices. The first thing you can do is remove any external peripherals and see if it fixes the issue. Similarly, you can update or uninstall the drivers by following the steps in the earlier section. The malfunctioning of internal hardware such as PSU, storage drive, or memory can equally contribute to the appearance of the BSOD. If the hardware manufacturers have provided the methods to perform diagnostics, you can try doing so. See if the issue still persists.
Look For Memory Errors
As mentioned above, a faulty memory, physical or virtual, can cause the kernel file to be damaged or missing, resulting in the Blue screen error. Apart from any manufacturer-provided diagnostics, you can perform a few more tests on the system memory to rectify the issue. Let’s see each of them.
Perform Windows Memory Diagnostics
Windows Memory Diagnostics looks for any errors in the RAM and shows the error report. Let’s see the way to do it. You can also look for the details of the BSOD error by selecting the Bugcheck option in the Event Sources under Filter Current Log. While doing so, observe the details of accompanying processes as well to get to the root cause. If the memory diagnostics result shows any issue, you may have faulty RAM. Let’s move on to rectify it in the next step.
Check and Reseat RAM
There is not much you can do for faulty RAM. However, we can still try resolving the minor errors. See if the BSOD still appears.
Clear Virtual Memory
Our computer uses a small portion of the storage drive as virtual memory to store some information and system files when the RAM starts getting filled. If the Pagefile or the virtual memory gets corrupted or has damaged system files, the windows will show the BSOD. You can try clearing the Pagefile to remove such data. Restart your PC and see if the problem appears again.
Run CHKDSK Scan
The errors in the storage drives can also lead to the corruption of the kernel file, resulting in the Critical Structure Corruption BSOD. So, you should perform the disk scan to find any issues and repair them. Observe whether the Blue screen error has gone now.
Disable Overclocking and XMP
Even though overclocking your CPU, GPU or RAM can boost the performance, they exert a lot of load on the system. As a result, the hardware may fail, or the drivers might get corrupted leading to the BSOD. So, if you have enabled the overclocking feature, you will have to revert the settings to normal. Let’s see how you can do it. If you have used an application to overclock your hardware, you can simply uninstall the program. Reboot your system to examine the occurrence of the Blue screen error.
Perform In-place Upgrade
It is equally possible that the OS files may be corrupted. You can perform an in-place upgrade to repair those files to fix the BSOD without removing your programs and data. Let’s see how you can do it. Notice whether the BSOD still persists after the upgrade completes.
Put a Break Point in the Code
The Critical Structure Corruption is also caused if the kernel breakpoints are not set. The system may fail to set the breakpoint if the kernel debugger is not attached to it. So, if this is the case, you will have to set the breakpoint by manually attaching a debugger to the system. Let’s see the way to do it. Restart your PC and notice the occurrence of BSOD again.
Reset or Update BIOS
Sometimes, the recently installed hardware may be incompatible with your PC, or the system may not detect it. In such cases, you can reset the BIOS to get to the default settings by following the steps in the earlier section. Similarly, the manufacturer continuously provides updates for the BIOS to accommodate new hardware or fix bugs in the earlier versions. So, you will have to perform the BIOS update if the new update has the fixes for it. But updating BIOS is quite risky, and failing to follow the precautions can permanently damage your system. So, we have provided a detailed guide for helping you to update the BIOS safely.
Reset Windows
Performing the in-place upgrade by keeping the personal files and apps may not repair the culprit if some programs are causing the BSOD. So, you will have to reset the Windows if the above fixes do not work for you. The problem should disappear now. You can also install a fresh operating system on your PC.