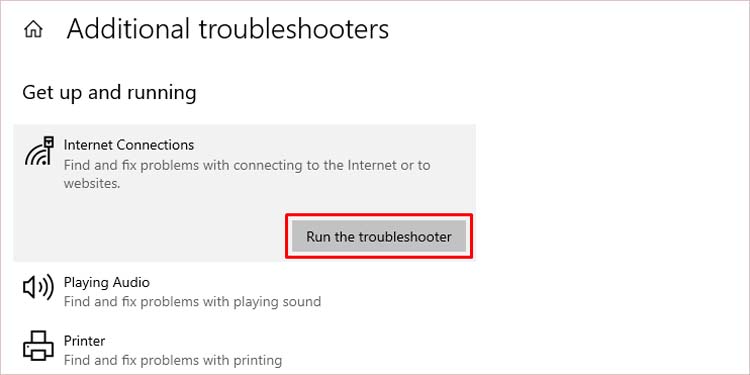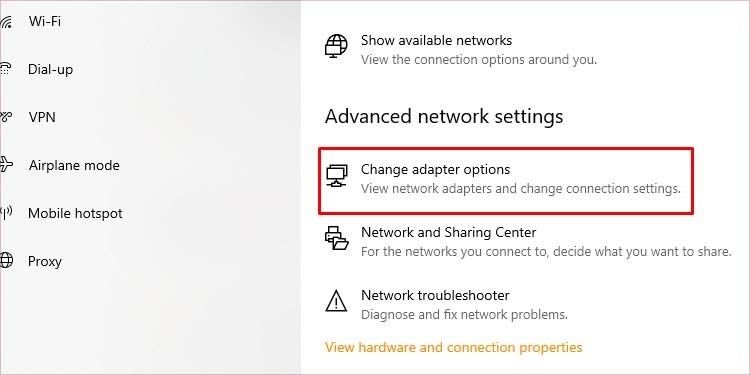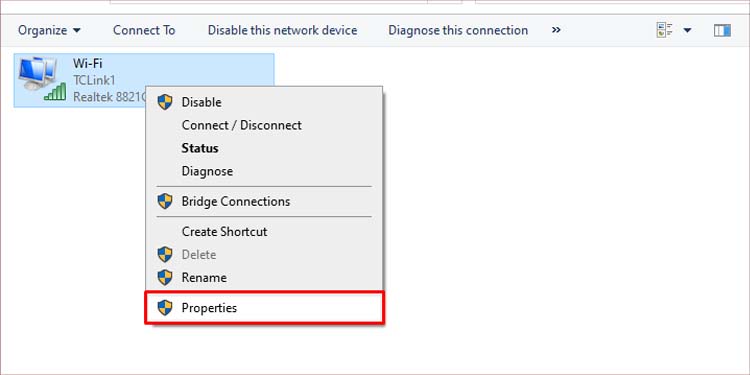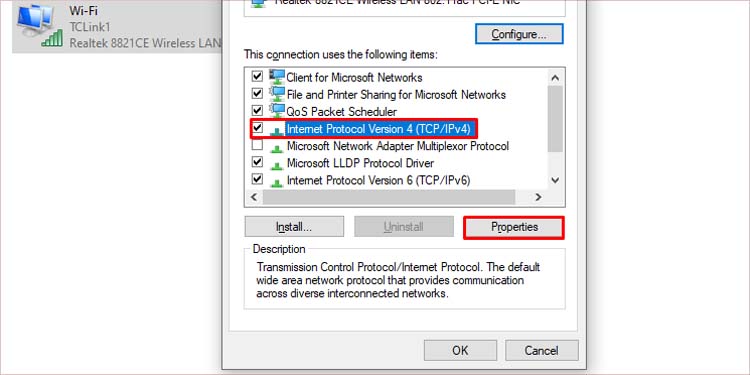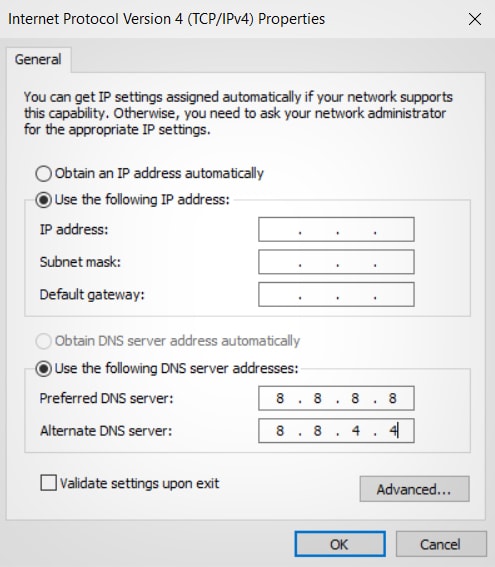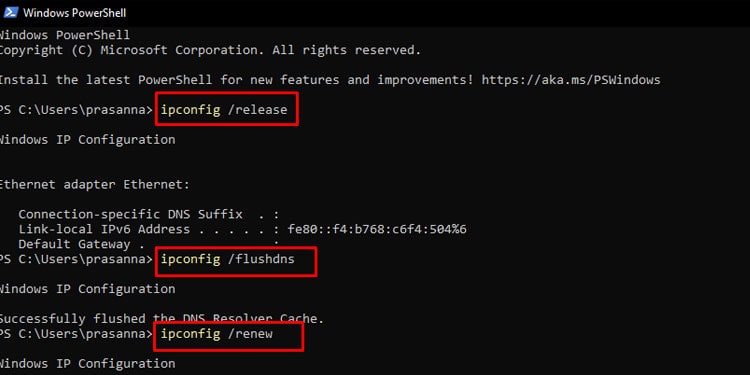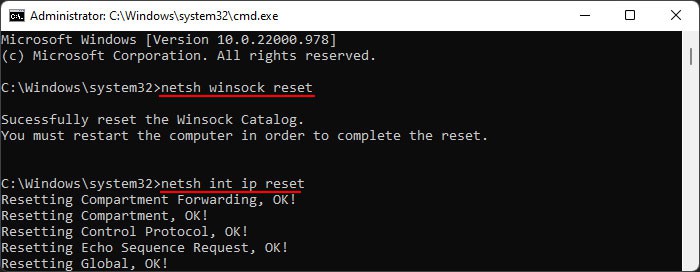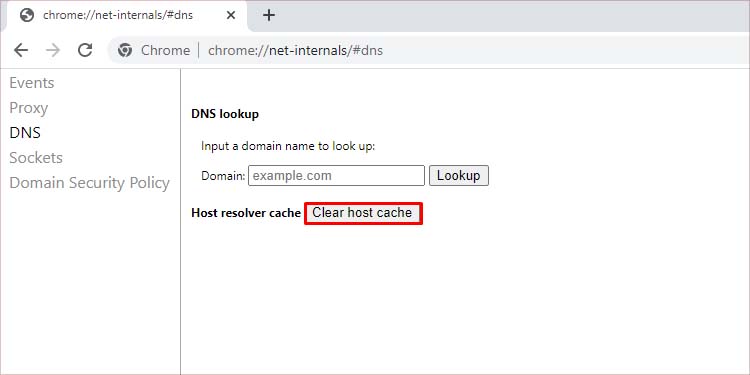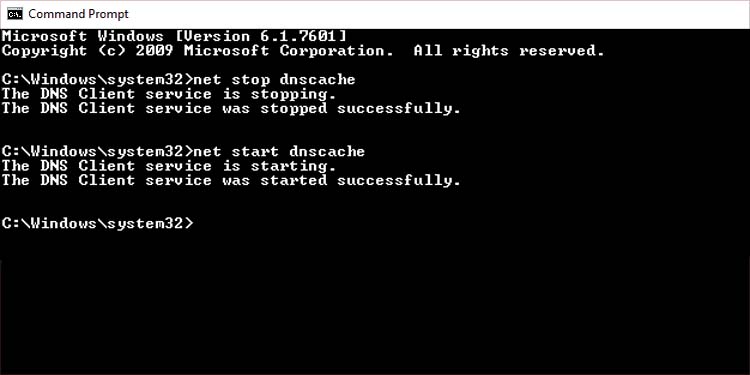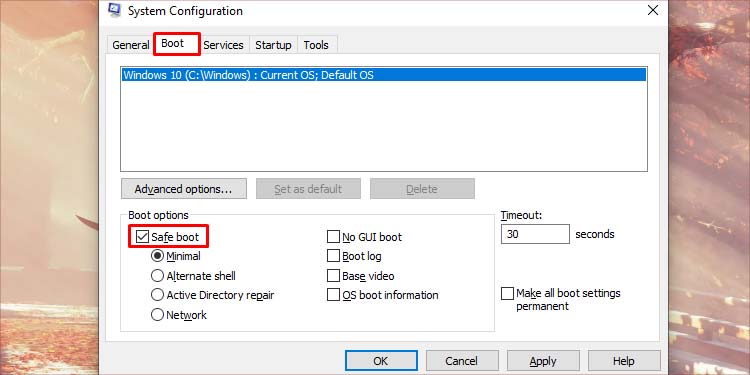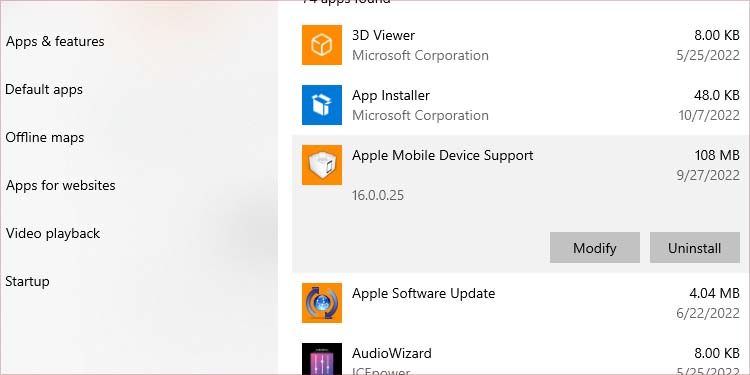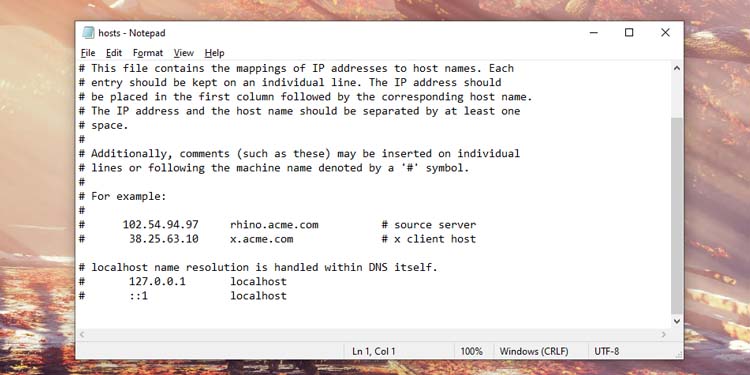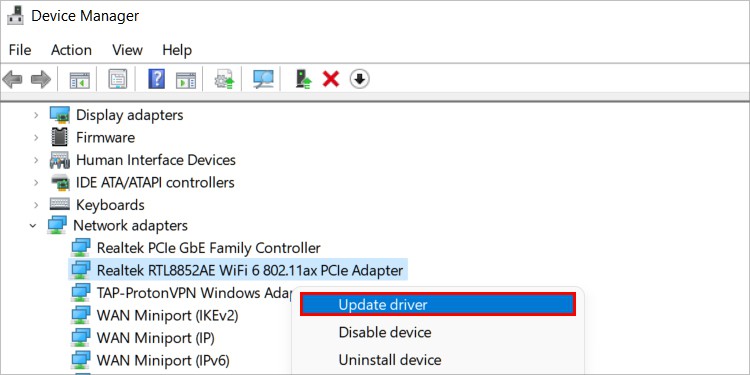If you are getting this error message for a particular website, it may be a client-side issue. For that, you can try to clear the DNS cache. However, if this issue pops up on multiple devices, the issue may be related to your ISP. You can contact your Internet service provider to make the necessary changes and fix the issue. We’ve listed how to clear the DNS cache and some other possible fixes you can try on your own device in this article below.
Causes for “DNS Address Could Not be Found” Error
How to Fix “DNS Address Could Not be Found” Error?
The first general fix for this issue would be to restart your router. Turn it off and wait for 10 seconds before turning it back on. This will reset the cache memory of the router itself. If any cache is corrupted, it will clear them out. Here are some other fixes you can try:
DNS server is downMalfunctioning RouterCorrupt DNS cacheThird-party softwareMalfunctioning website
Run the Troubleshooter
Windows has a built-in program to solve basic windows problems. It will search for any misconfiguration and notify you about it. Then it will try the fix the issue. Here’s how you can do it:
Change DNS Server
A Domain Name System is a list and location of all the websites on the internet. A web browser uses this list to make requests to the server for connection with the website. A DNS server’s job is to respond to such requests made by the web browser. You may see this error if the DNS server is unresponsive. So, to fix this issue, you can change the DNS server address. Your ISP usually provides its own DNS, but you can change this in the network settings. Here’s how you change your DNS server:
Reset Network Settings
You can use the command prompt to flush and reset the DNS settings on your device. The command prompt is a command line interface you can use to execute system operations. You can force your PC to refresh the DNS list. This process of flushing the DNS will put the resolved DNS cache back after communicating with the DNS server. Here’s how you flush the DNS cache:
Clear Chrome Browser cache
The chrome browser uses its own separate DNS cache. So, just resetting the Windows DNS cache may not fix this issue. If you use a chrome browser, you can try the steps below to reset its cache.
Restart DNS Service
You can also try to restart your DNS client in your Windows system. A DNS client is responsible for sending queries to the DNS servers. Restarting this service may solve issues with unexpected malfunctions. Here’s how you do it using the command prompt:
Uninstall Third-Party Software
Third-party applications like antivirus software or VPN apps can also sometimes cause this issue. These apps may create another layer of network configurations which may break your connection as well. You can try running your PC in safemode to rule out this possibility. Safemode runs your PC with the most basic and minimal files needed to operate your computer. If this issue doesn’t occur in safemode, we can confirm that a third party is intercepting your connection. Here’s how you run your PC on safe mode: You can follow the above steps and untick the option to change the boot settings back to normal. You can uninstall any application that you think may be responsible for Apps & features. If you’ve manually changed proxy and VPN settings, you can temporarily disable it and check if it works.
Repair/Edit Host Files
If you’ve made changes to the host files before, you may want to change them back to default values. It is because the host files are essential to map IP addresses to their corresponding host names. Here’s how you do it:
Update Network Driver
An outdated or corrupt driver can also cause this error. Updating the driver can remove the corrupt files and replace them with new ones. Here are the steps to do it: