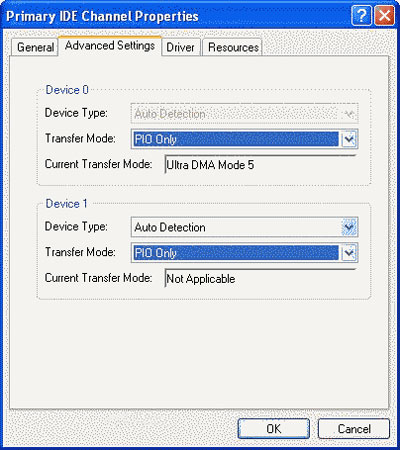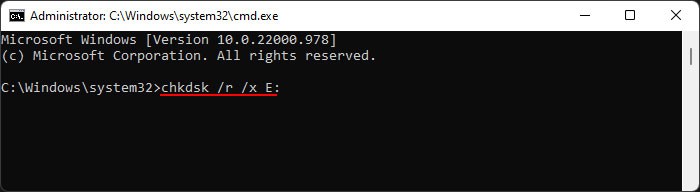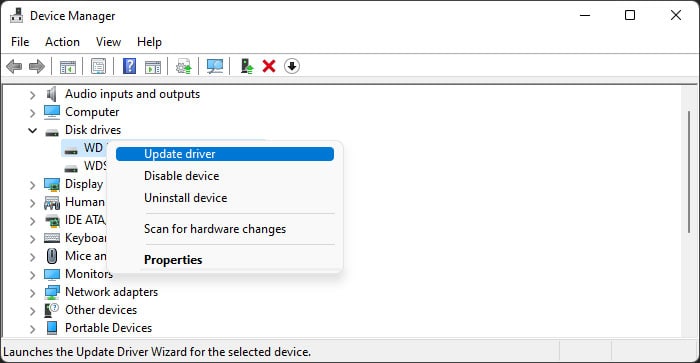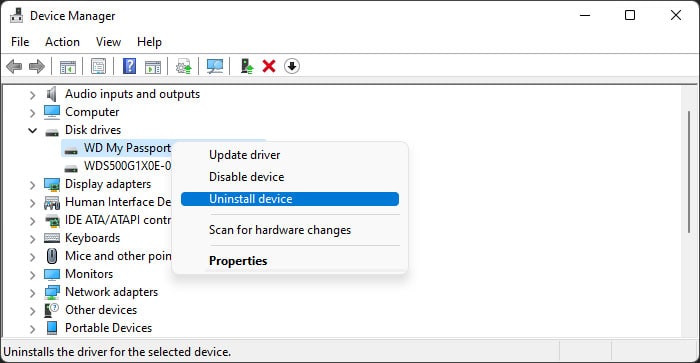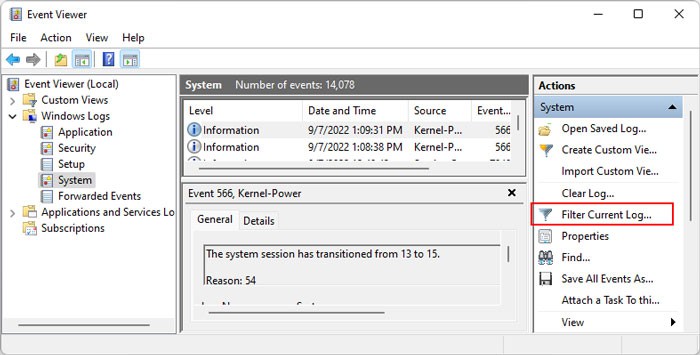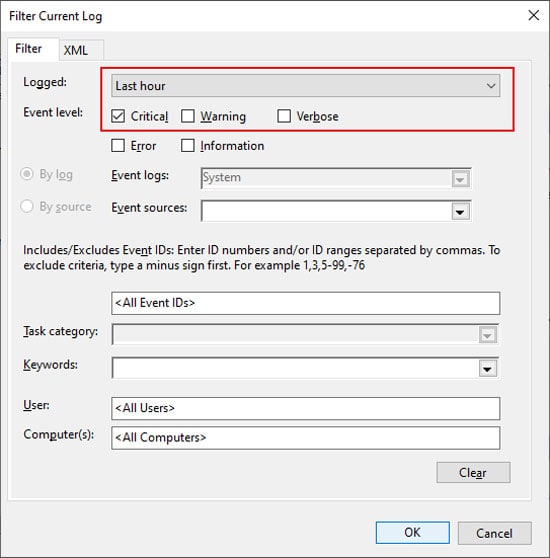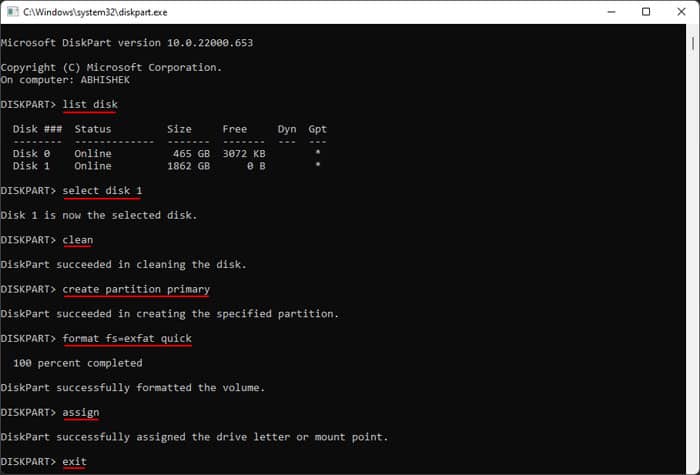Before you begin with the proper solutions, it’s better to make some preliminary checks to determine whether the issue is with your hard drive or the PC. If your hard drive doesn’t work anywhere, it’s likely damaged and you need to repair or replace it. If not, apply the possible solutions below to resolve the issue.
Change Device’s Transfer Mode
There are two main device transfer modes for external drives, Programmed Input-Output (PIO) and Direct Memory Access (DMA). Your system usually sets the transfer mode for the external device to Ultra DMA by default. However, not all computers support this mode. First, get in contact with your computer manufacturer’s technical support and check which transfer mode your system supports. Then, you need to check the current transfer mode for your external hard drive and alter it if required.
Check Disk for Corruption
Another method you can try is to use the CHKDSK utility. Doing so checks the integrity of the drive for any logical partition errors and bad sectors and fixes them.
Update or Reinstall Device Drivers
Outdated or buggy drivers responsible for managing external storage devices can also cause this error. You need to update the drivers to their latest version to avoid such issues. If the device drivers are fully updated, you can try reinstalling them to fix bugs present in the software. To do so, Do so for all the devices, and then restart your PC. It will automatically install any missing drivers. Then, check if you can now access or initialize the external hard drive.
Check Event Logs
Windows includes the Event Viewer that records any errors you encounter along with the details on possible causes. You can check it to get more information on how you can debug this issue, especially if the previous solutions were not helpful in your situation. You can hopefully debug the issues from this information. If not, seek help from Microsoft technical support personnel. To provide them with the event log, you need to save it first. To do so, select the errors in the Event Viewer, right-click and choose Save Selected Events.
Format External Drive Using Command Line
The final possible solution you can perform by yourself is to format the external drive from the command-line interface (CLI). If the hard drive is not physically damaged, formatting should fix all such errors.