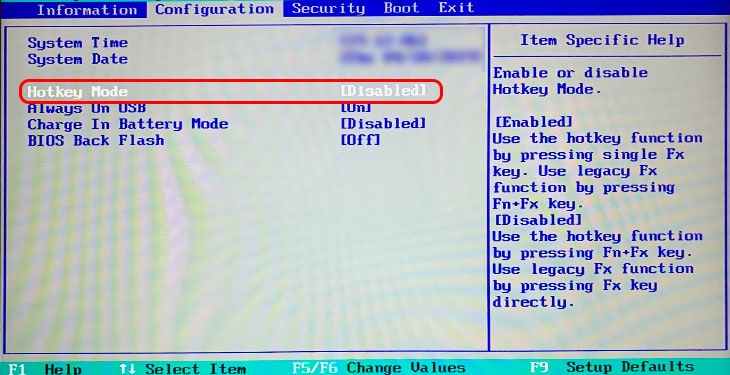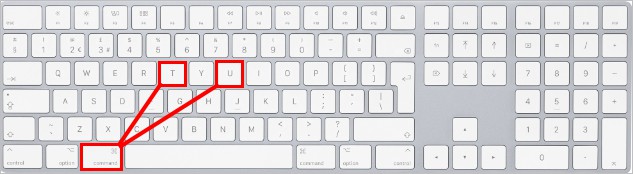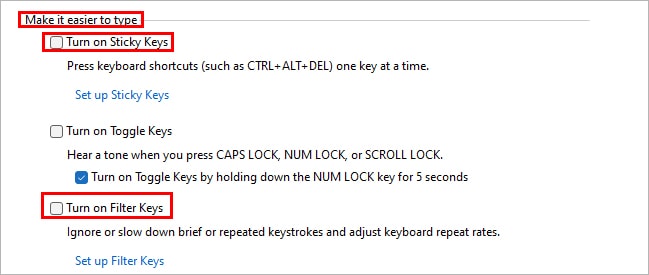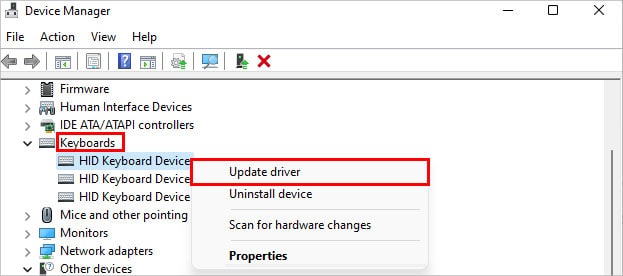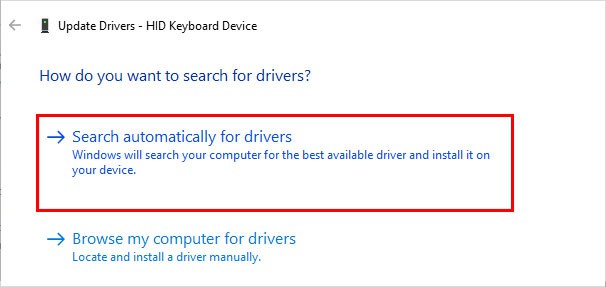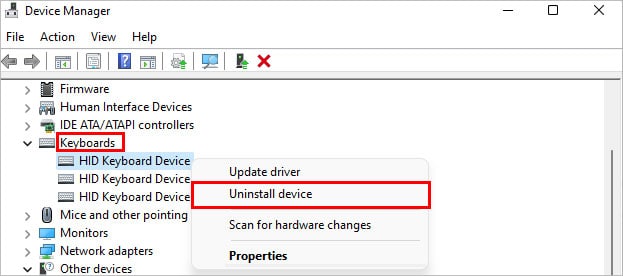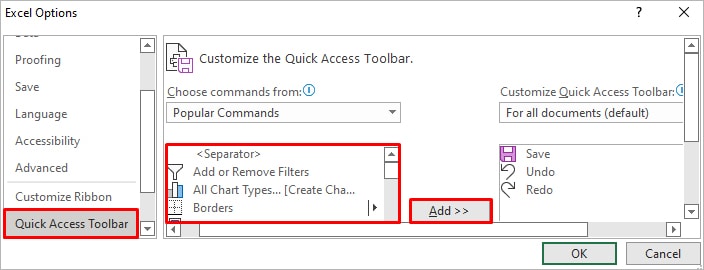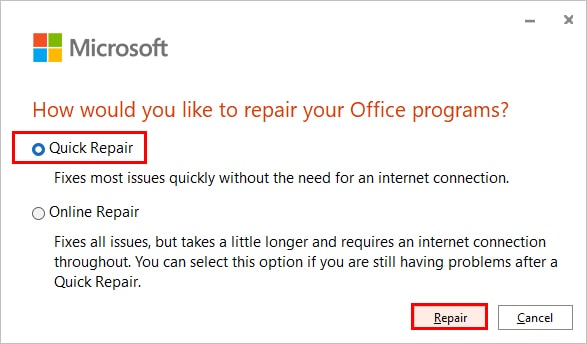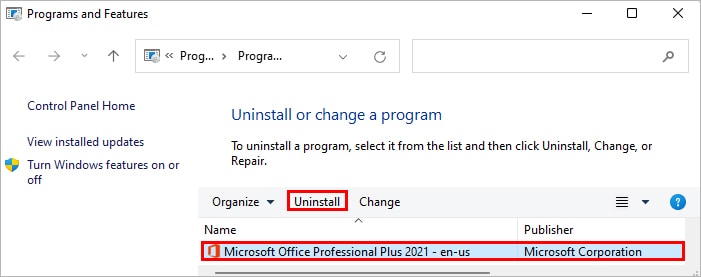Before moving on to the fixes below, try closing the excel workbook/worksheet and re-open it. Also, check if the key isn’t working for other excel files.
Not pressing the Fn/F-lock key with the F4 keyThe F4 key is physically non-functional Filter/sticky keys enabledUsing corrupted/outdated keyboard drivers
Check for Keyboard Issues
While there may be technical issues behind the F4 key not working, ensure the key actually works. Sometimes, dirt and dust accumulate on your keyboard, which stops the keys from being pressed in the first place. Or, you simply need to press harder for them to work. In this case, clean the keyboard and see if the key works. Also, you can check if the F4 key, in particular, isn’t working on sites that test each key on the keyboard.
Check if You Are Doing It Right
On Windows, F4 works differently depending on whether you are in the edit mode or not. If you just select the cell and press F4, you repeat the last single action. However, if you edit the cell contents, you cycle through the different cell references in a formula. To enter the edit mode, press the shortcut key F2 or double-click on the cell. Then, select an item and press the F4 key to change its cell reference.
Press the Fn Key along with F4
While F4 simply works for most keyboards, some require you to press the Fn/F-lock key along with it. This is because they are assigned as media keys such as volume up/down or for other purposes. Therefore, you have to press the whole key combination, Fn + F4, for the desired output. On the other hand, if you don’t want to press the Fn key, you can disable it from your BIOS settings. Here’s how you can do it. Since disabling the Fn/F-lock key varies from one motherboard manufacturer to another, look for similar settings such as function key behavior and action keys mode. Also, you can refer to the device manual or the manufacturer’s official website.
Use the Correct Keyboard Shortcuts
If you are using a Mac, you can have completely different keyboard shortcuts in Excel. So, neither F4 nor Fn+F4 works as expected. However, here are some of the most common excel keyboard shortcuts equivalent to F4 on a Mac system.
Command + Y: Repeat the last action Command + T: Toggle between cell references(absolute, relative, mixed)
Disable the Filter keys and Sticky keys
While Filter keys and sticky keys are useful in terms of accessibility, they can alter the keyboard shortcuts. Since the filter keys ignore the repeated keystrokes, pressing the F4 key can fail to work for changing the cell references. Likewise, if you use F4 in combination with the Shift key, you have a different output because the sticky keys are enabled. Therefore, you can turn off the filter keys and sticky keys to resolve your issue as follows.
Update the Keyboard Driver
Using outdated/corrupt keyboard drivers can stop keys from working. Hence, use the latest device drivers to resolve your issues. Here’s how you can update the keyboard driver: Furthermore, you can try uninstalling the keyboard driver from the device manager. Here’s how you can do it. Open Excel and see if the F4 key works as expected now.
Use the Alternative Keyboard Shortcuts
If the F4 key isn’t working as expected, you can simply use alternative keyboard shortcuts. For instance, you can use Ctrl + Y to repeat the last action on Windows. On the other hand, you can add and access various commands from the Quick Access Toolbar as follows. Furthermore, you can record an action with macro and use its shortcut key instead of F4.
Repair/ Reinstall the Application
You can repair the whole Microsoft package to resolve issues with the Excel application. Here’s how you can do it. On the other hand, you can reinstall the excel application to resolve your issue. However, you need to remove the whole Office package to uninstall Excel. Here’s how you can do it. On Windows On Mac After uninstalling the application, download its latest version from the Microsoft Official website.