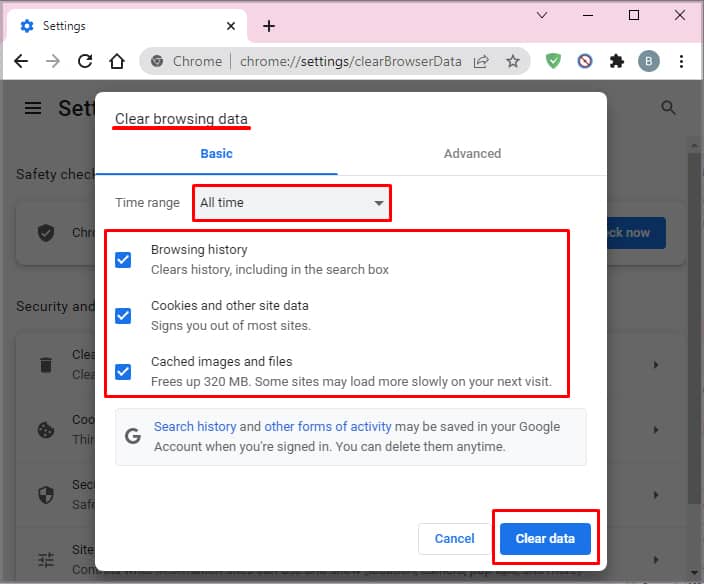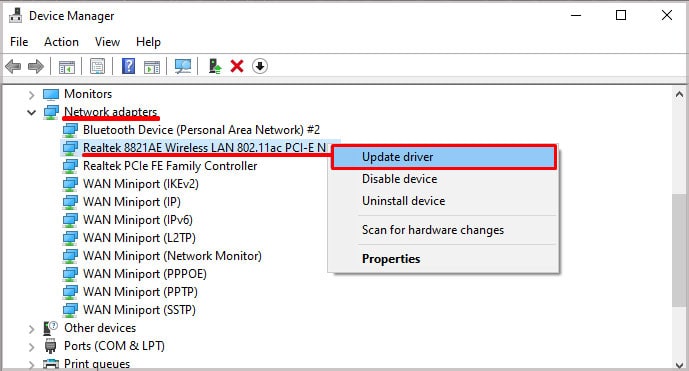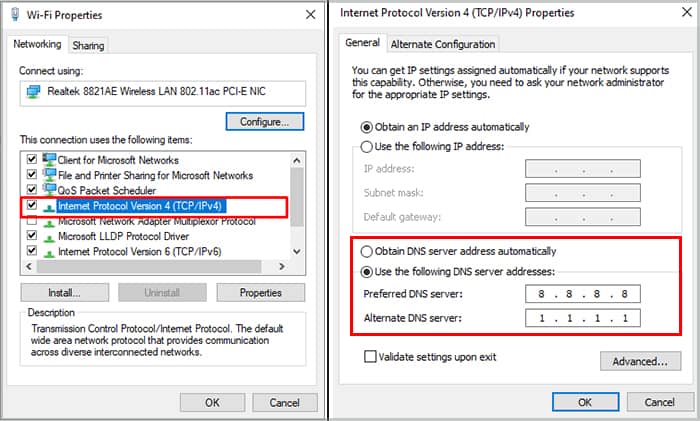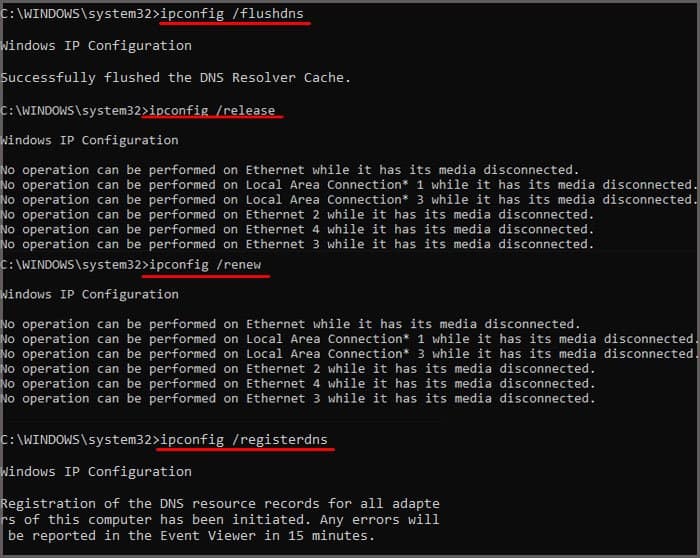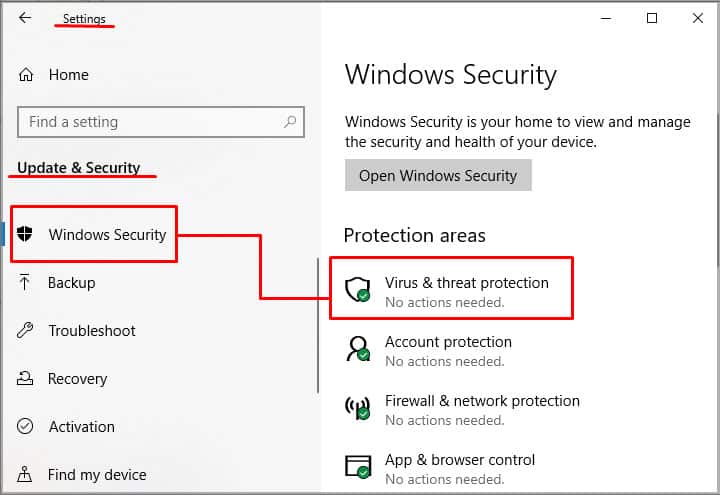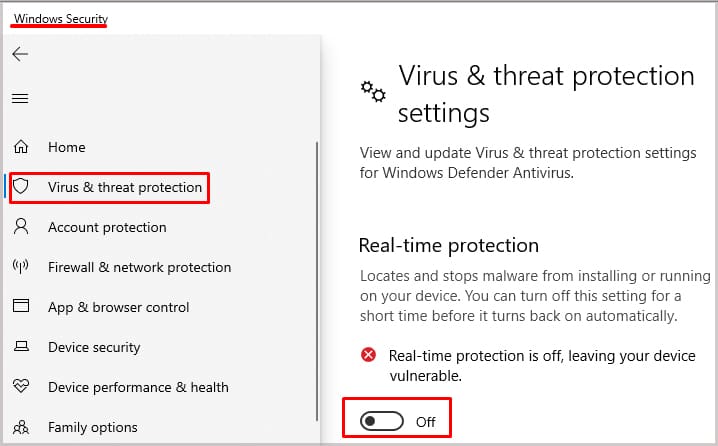More likely, though, one of your settings is responsible for the error, and it’s something you can fix at home. Most networking errors are relatively easy to correct if you’re willing to troubleshoot your network connection for a little while.
What is a DNS Server?
DNS stands for Domain Name System. When you type out an internet address, the domain name server takes that and changes it into the site’s numerical address. This is a necessary step in connecting to any site.
Why is the DNS Server Not Responding?
A DNS server often stops responding because of incorrect settings on your computer. The way you configure your network can actually start to create a problem long after you apply the settings. Changing some of these things around can make the DNS server work again. Other times, outdated or corrupt records from past connections can prevent the DNS server from responding. You might also find conflicts with other programs or issues with your router or modem are at fault.
How to Fix DNS Server Not Responding
Start by adjusting some settings with your browser – even resetting it if necessary. If you still can’t get the DNS server to respond, work with your system settings and hardware until it does. If time is of the essence, one of the quickest and easiest ways to resolve the problem is to try another browser. Calling a friend on a different network to see whether you can access the site – or using your mobile data on your phone – is another way to ensure the site itself isn’t experiencing problems. If you’re experiencing a DNS error on multiple browsers, you can skip adjusting the browser settings because the problem isn’t linked to a single browser. If you’re unable to connect on multiple connections and devices, then you may just have to wait until the site stops having issues.
Adjust Your Networking Devices
You should always restart your modem and router when you have networking issues. Sometimes doing so can fix whatever problem you’re having without having to mess with settings on your computer. If you’re still getting the error, you’ll have to make more significant changes to your settings to figure out precisely what is causing the problem.
Run the Network Troubleshooter
Microsoft has several built-in troubleshooters to help fix problems, including one for your network connections. Running it might cause Windows to find and fix issues with the connection. If the network troubleshooter doesn’t find an issue right away, don’t despair. There are plenty of manual fixes you can try to make your DNS server respond again.
Adjust Your Browser Settings
First, clear your cookies and history. Once you’re done, you can see whether the DNS server will respond and get you to your site. If that doesn’t work, you might need to reset your browser or remove add-ons. Chrome Firefox Microsoft Edge Don’t go right to removing add-ons or resetting your browser. If you haven’t tried to access the site using a different browser yet, now is a good time. You don’t want to remove all your bookmarks, settings, and add-ons unless you have to – and at that point, it’s easier to delete and reinstall the browser of your choice. Continue to check other settings, using at least two browsers after each troubleshooting option is complete to see whether the DNS server will now respond.
Adjust Your Network Connection Settings
Sometimes settings with your network adapter can make your DNS server stop responding. Try updating your drivers and then adjusting the settings to ensure everything is working correctly. Now you can try to access the site again on your browsers. If it works, you can leave the settings as is and continue with your day. If you’re still seeing a DNS server isn’t responding error, then you’ll have to continue and try a few more fixes.
Change Your DNS Server
Your computer automatically assigns a DNS server, but that doesn’t mean you’re stuck with the one you get. Many people choose to reassign their DNS server to another address. There are a few different benefits to choosing your DNS server, including: You aren’t wed to the first DNS server you select. Try out a few different ones to see which works best for you. If you aren’t sure what DNS servers to select, here are a few options that might work. You can try a few different DNS servers to see which performs best for your household. Run a ping test, speed tests, and check the performance in your favorite data-hungry programs once you have the DNS server error fixed to see which you’d like to keep.
Flush Your DNS
One of the ways your computer speeds your connection to various sites is by saving records and files of your browsing history. Over time, though, these records can be corrupted or outdated. When that happens, you might experience some network connection issues. Flushing your DNS is one way to ensure all those old files are cleared out. You’ll start fresh. Things might be slower at first, but it may eliminate the DNS server not responding error. Once you’re back online, try to connect to the site to see whether flushing your DNS solved the problem.
Check for Security Conflicts
Check for conflicts with programs like your antivirus software and firewall. Sometimes these programs block connections to legitimate sites. If you’re using the built-in Windows safety suite of programs, it’s easy to temporarily disable it and try to reach your website. Whether it works or not, you don’t want to use your computer for a long time without a firewall and antivirus installed. Repeat these steps to turn them back on once you’ve seen whether you can connect without them. If you can connect without them but can’t with them, you may want to add an exception for the site or program in both the antivirus and the firewall. If you still can’t access the DNS server, try to run a security scan to make sure no malware is preventing you from making the connection.
Disable P2P Sharing
Windows has built-in file-sharing that can help you share many file types across networks. However, that has been known to interrupt DNS connections. Disabling it might let your DNS server respond again. Once you’re back online, try checking whether you can access the network now.
Uninstall the Network Adapter
Some users had luck completely uninstalling the network adapter for their computer. Ensure that you have the proper drivers downloaded from the network adapter’s manufacturer before you start, just in case Windows can’t find the correct drivers manually once the adapter is removed. The reinstallation process should start automatically. If it doesn’t, follow these steps. If it still doesn’t work, you can manually install the drivers you downloaded by opening the EXE file that came with them.
Call Your ISP
If you still can’t get your connection to work, reach out to your ISP to see whether they can help you troubleshoot the issue. Sometimes an error on their end is blocking the connection.
How Can I Reset My DNS Server?
Flushing your DNS should reset the server. Changing the DNS server address should also.
How Can I Test if My DNS Server Is Working?
You can try to ping google.com to see whether your DNS server is working. Open a Command Prompt window and type “ping google.com” to see whether data is sent and received. If it is, then the DNS server is working at least for that connection.