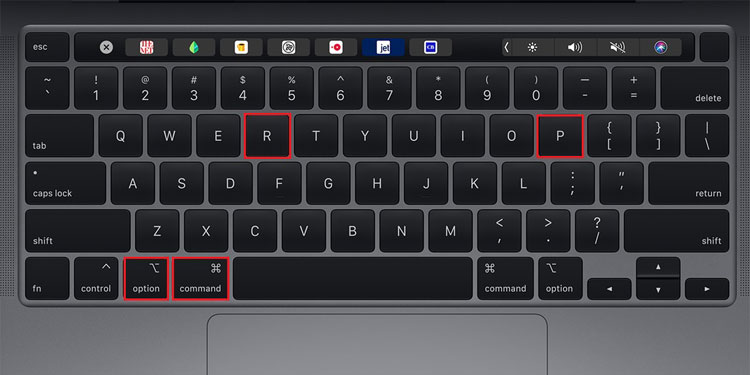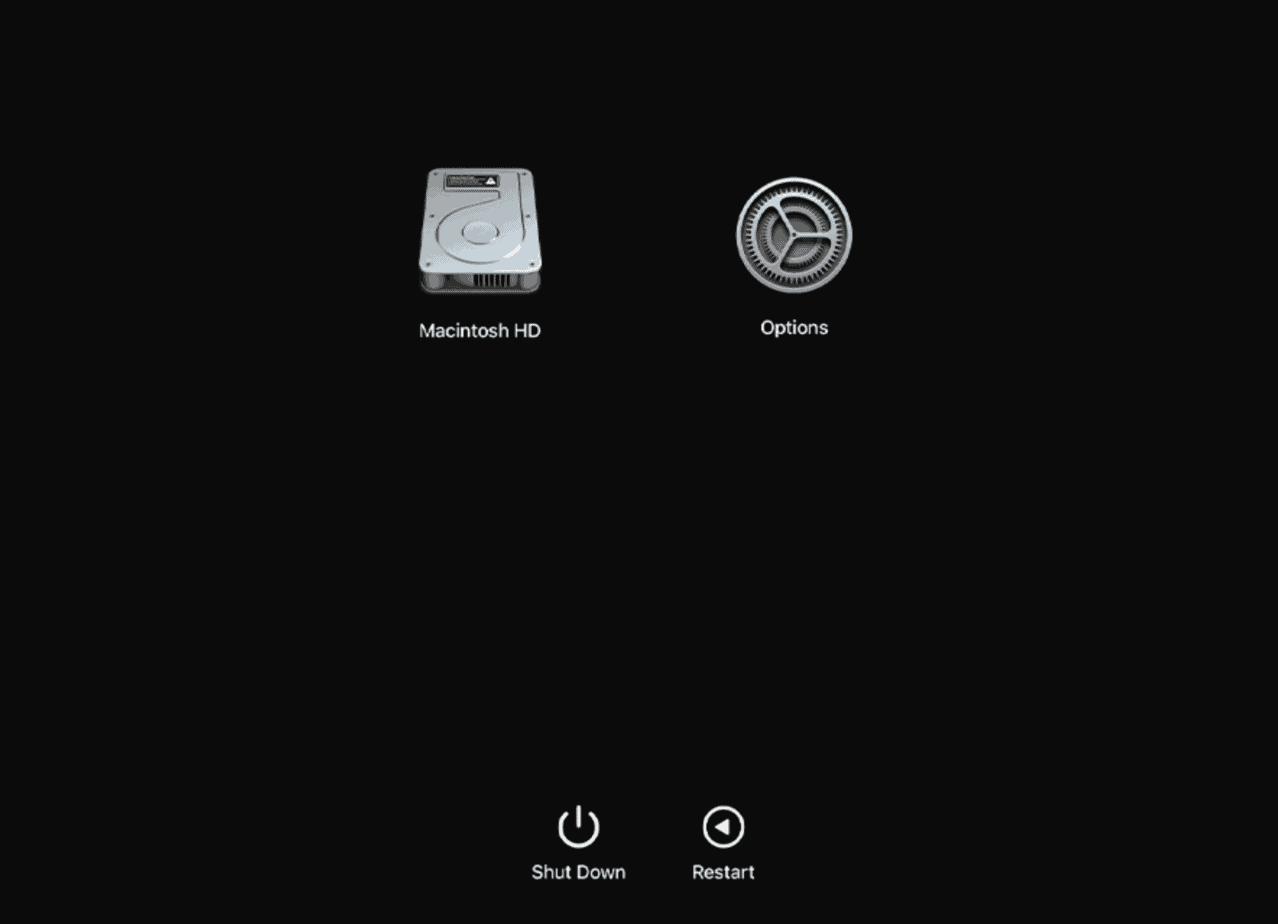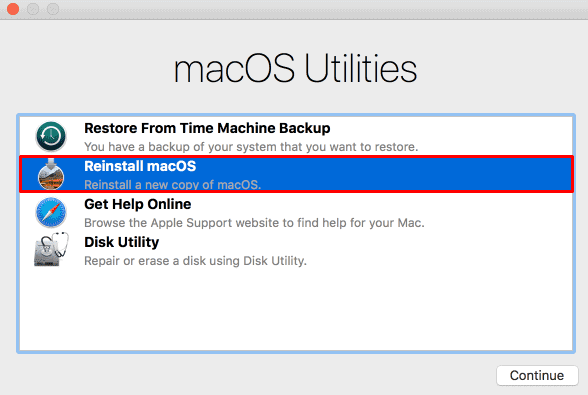The developers usually upload OS builds that have a significant difference on your system and its performance. However, mainly due to a lack of storage or data corruption, your update might sometime fail. Nevertheless, the issue of your failing macOS installation can be fixed with some super simple and super effective workarounds. So, we have prepared this guide to help users going through this same problem. We have made a list of all the causes and their appropriate fixes to get your installer up and running in no time.
Why is the macOS Failing to Install on My System?
How to Fix “macOS Could Not Be Installed on Your Computer” Error
If you’ve not done so, it’s recommended that you retry the installation process once again. That’s because the installation sometimes randomly glitches out and fails on you. However, if retrying the installation returns the same error message, there are a few different ways you could fix this. So, here are those methods:
Make Sure Your System is Compatible With the Installation Build
When your OS installation fails time and again, the first thing you have to determine is whether the setup file and the installation build are compatible with your system or not. There is a very easy way to check this compatibility factor. Through the App Store, you can find out if your system is compatible with the OS version you’re trying to install or not. So, for this,
Check if There is Enough Storage Available
The macOS usually needs around 20 gigs of storage space to successfully install the update file. So, if your system is lacking in this sector, the installation cannot complete. Hence, in this case, you have to check your system storage and manually delete your files if there is little to no space available. For this, So here, you can view how much storage you got available on your system and what files are taking up how much space. You can then make up your mind on what to delete and delete those files accordingly.
Reset NVRAM and Retry
After you’ve done all the verification tests, we recommend that you reset the NVRAM and retry the installation process once again. The NVRAM stores system files that your Mac needs to access quickly and frequently. So, resetting the NVRAM refreshes these files and makes sure that they are not glitched or bugged. All information stored in the NVRAM is non-volatile by nature. Therefore, simply turning off your computer will not refresh or modify this information. So, you have to reset the NVRAM, and to do this,
Check Your Date and Time
The macOS installation is known to fail at times when the system date and time are configured correctly. This is because the update files are known to verify the set date before the installation process. And if it gets the wrong result, the installation process cannot move forward. Also, it’s been said that an incorrect date and time configuration makes it difficult for the system to connect to the Apple servers. Nevertheless, you can easily check and maintain your date and time setting, and that can be done by:
First Aid Your Disk Drive
If your installation still cannot be resumed, maybe there’s a problem with your disk drive. That is, when the startup drive has fragmentation and permission issues, the macOS installation will not be able to continue. But, worry not, as Apple has provided users with the Disk Utility tool through which you can let the system scan and automatically fix any errors with the disk drive. So, for this,
Re-Download and Retry
The reason for your installation process failing time and again might be simply because of a corrupted setup file. So, rather than trying to fix the installer file, the better option would be to redownload the file entirely. The update file can be downloaded directly from the App Store. Also, Apple has a dedicated webpage that lists all the update files for all your apple products. You can download them from there as well. However, before you download the update file, make sure you delete the previous corrupted file from your system.
Enter Recovery Mode and Reinstall
If none of the aforementioned steps work for you, you now have to resort to installing the entire macOS. Through the macOS recovery screen, you can reinstall the operating system to the newest build. And, reinstalling the operating system does not mean that your entire disk drive will get wiped out. You’ll have the option to erase the entire system data or install the new OS built on top of the previous one. The recovery mode can be accessed during the system start-up. However, depending on your system, there are a couple of different ways to access the Recovery screen and reinstall the macOS. So,
For Apple Silicon Macs
For Intel Macs