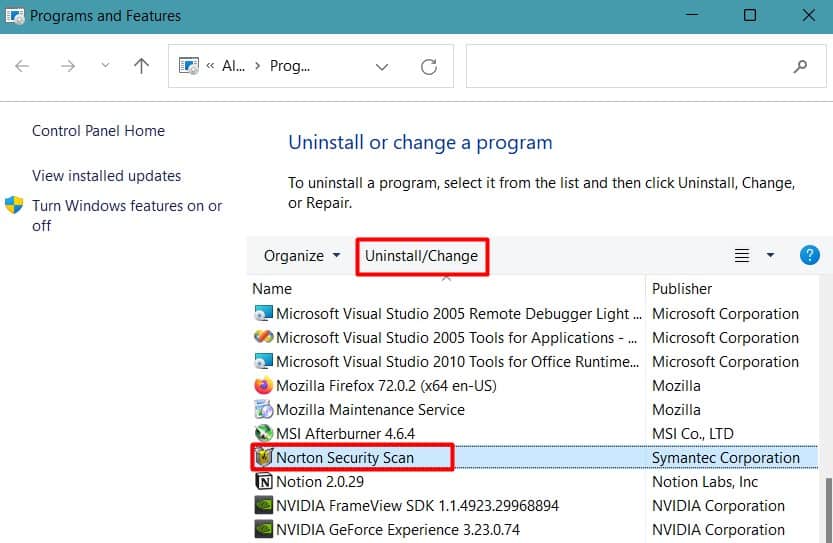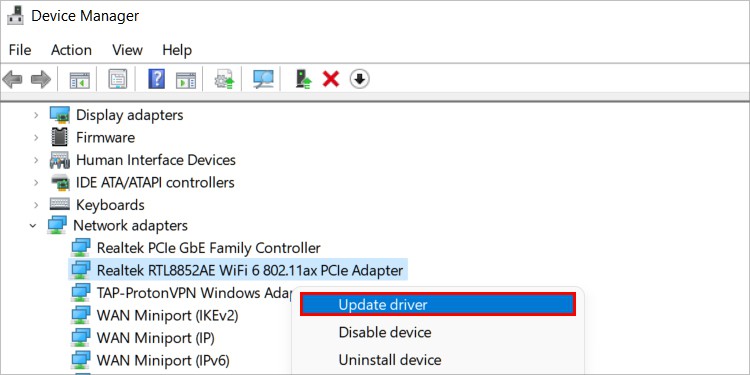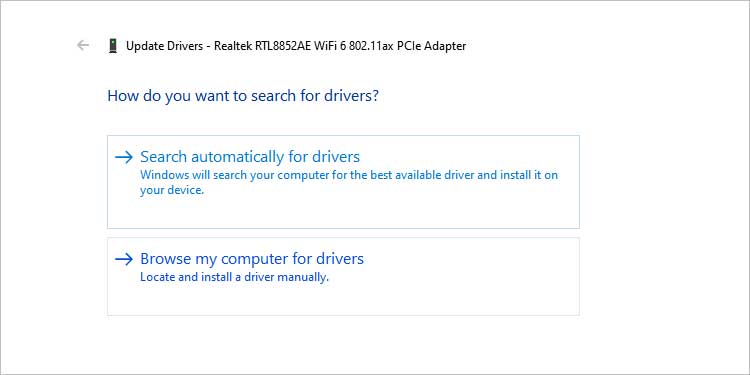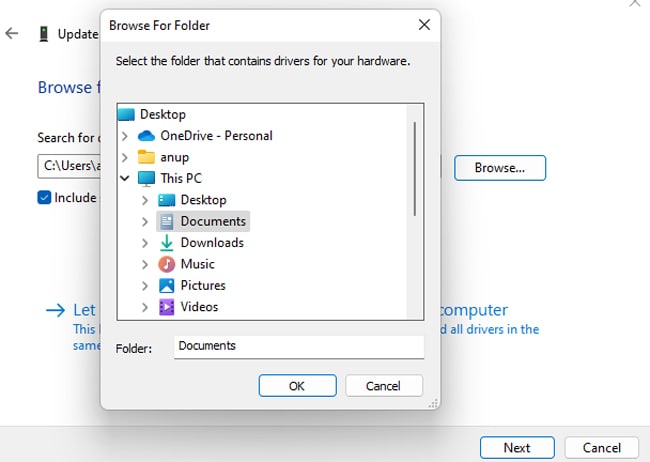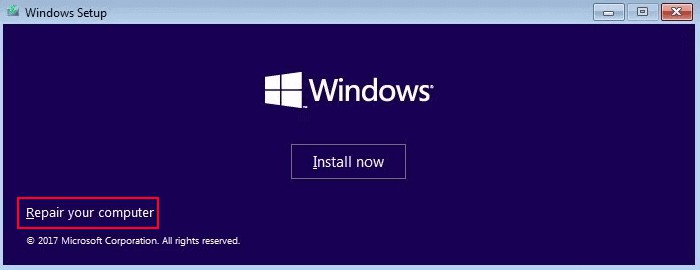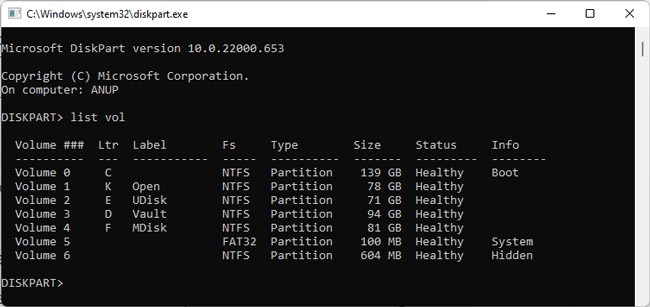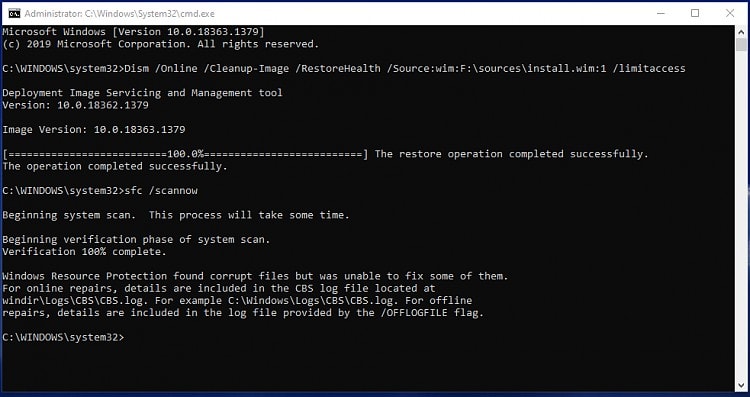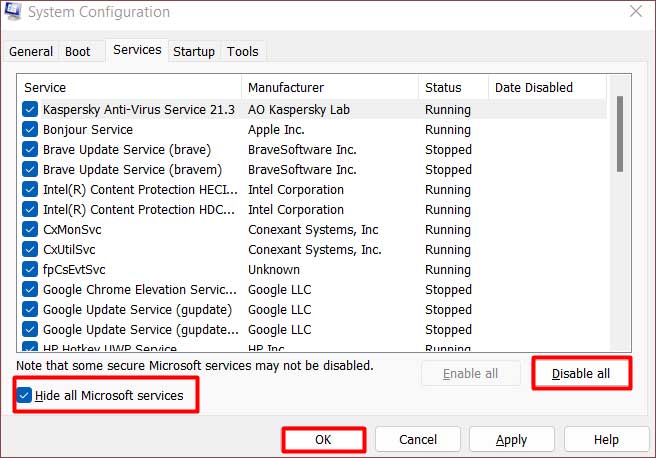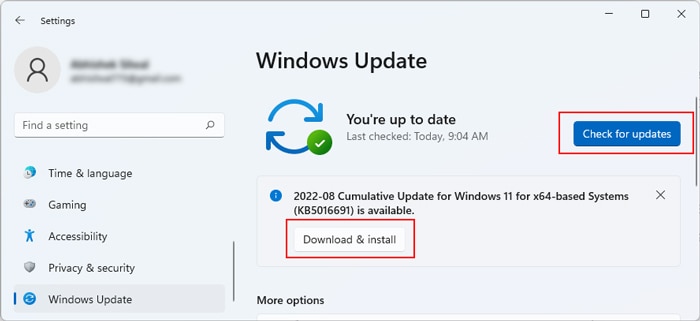However, contrary to what users often believe, this doesn’t mean that ndu.sys caused the BSOD. Instead, this driver failed because of something else, and that’s what you’ll need to figure out to fix the ndu.sys BSOD at its root.
Ways to Fix Ndu.sys BSOD Error
As stated, there are various BSODs related to ndu.sys, with some common ones being: These BSODs can be caused by a number of reasons, but when associated with ndu.sys, certain fixes will be very effective. We’ve listed those first, and if those fixes don’t help, you can analyze the dump file to figure out the exact cause and apply any of the general solutions listed further below.
Remove Antivirus
The most common reason for ndu.sys-related BSODs has been incompatibility with antiviruses. Malwarebytes, in particular, is notorious for this. As such, temporarily removing the antivirus might be your best bet at fixing this BSOD. You can use Windows Defender for protection in the meantime. With that said, here’s how you can remove the antivirus:
Update Network Driver
Outdated or corrupt network drivers are another common reason for ndu.sys-related BSODs. You should first try updating the network drivers. Here’s how you can do so:
Replace ndu.sys
It’s also possible that the ndu.sys file itself is corrupt, and replacing it with a proper one could resolve the BSOD issues. If you recently upgraded Windows, you’ll have the Windows.old folder on your system. You can use the ndu.sys file from that directory to replace the current one. Here’s how you can do this: If the Windows.old method isn’t applicable to you, you can instead get the ndu.sys file from an installation media and replace it in the same manner. Here are the steps for this:
Analyze Dump File
The previous fixes will resolve the BSOD for most users, but if they persist, you should analyze the dump files generated by the bugcheck to get a better idea of what exactly is causing it. Afterward, you can apply the appropriate solution from the ones listed further below. Here’s how you can analyze the dump files: If necessary, you could also use additional methods to gather information, like checking the Event Viewer logs and using Driver Verifier.
Repair System Corruption
We replaced the ndu.sys file earlier, but there could also be other corrupt system files that are causing this driver to fail. As such, we recommend using the native DISM and SFC utilities to repair system corruption. Here’s how you can do this:
Use Diagnostic Tools
Memory and disk problems are a common reason for BSODs. As such, using in-built tools to diagnose any potential issues with them is a good idea. First, we recommend using CHKDSK with the steps shown below:
Clean Boot
We’ve already talked about removing antiviruses, but other third-party programs could also be interfering with the ndu.sys driver or other system components and causing this BSOD. As such, performing a clean boot could be helpful. Here’s how you can do this:
Update Windows
Windows Updates often include patches to minor issues with system components, including drivers like ndu.sys. As such, we recommend updating your system with the steps listed below:
Use System Restore
If you have a system restore point from a time before the BSOD started, it’s very likely that restoring your system to that point could get rid of the BSODs as well. Here’s how you can use system restore in such cases: