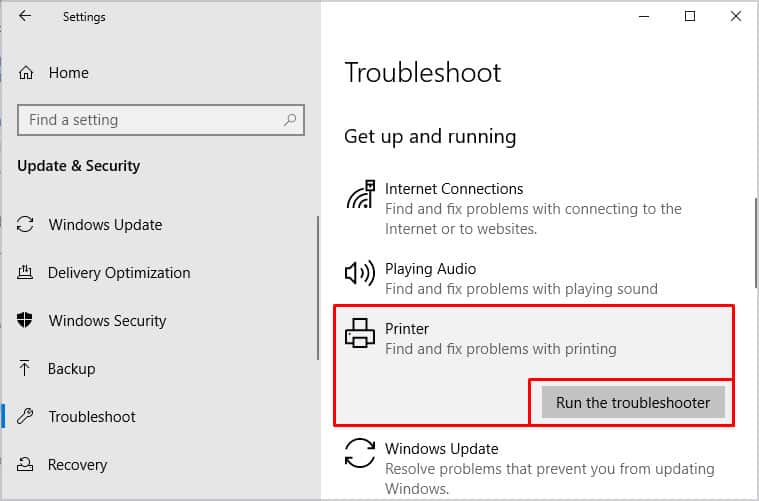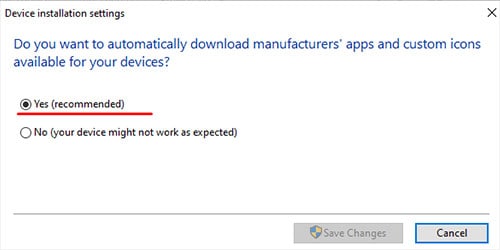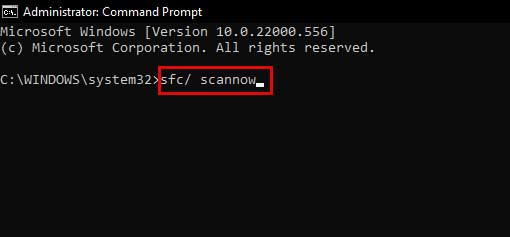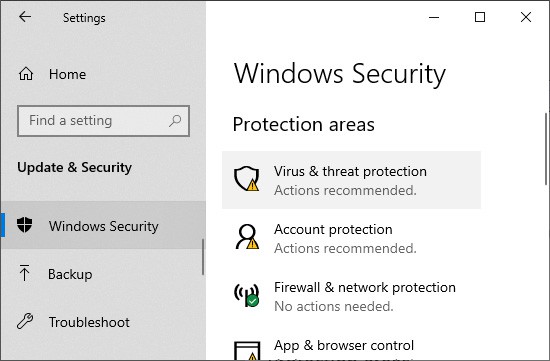There might be issues with the driver that makes it undetectable, even if it’s present in your system. Running the printer troubleshooter or reinstalling its driver should fix the issue in most cases. Nevertheless, in this article, we have mentioned some solutions you can use to address other printer-related issues as well.
Causes of Printer Driver is Unavailable
Fixes for Printer Driver is Unavailable
There are a few possible solutions when your printer fails to print.
Absence of a printer driver in your system Printer driver installed from unknown sources Interference due to Malware Firewall settings restricting access to a network printer.
However, for this specific error, based on whether your system already includes the driver or not, Please go through the fixes and apply those relevant to your case.
Before You Begin
There are a few things you can do before you begin with the actual methods. These steps may actually solve the issue. If not, they will at least narrow down the cause of the error in your system. Please carry them out individually and check by trying to print something:
Plug out and plug in the printer.Restart the printer and the PC.Connect the printer to a different USB port.Connect the printer to another PC.
Install Printer Driver
If you have a plug-and-play printer, simply connecting it to the PC should launch an installation wizard. If not, there’s likely some restriction enabled in your Device Installation Settings. After plugging in the printer, if your PC loads an installation wizard, please follow the on-screen instructions to install the driver. If not, you may have to add the printer from your Devices Settings. Please follow the steps below to do so: Similarly, if you use a network printer,
Check Add a local printer or network printer with manual settings, and select Next.Here, check Create a new port.Set the Type of port to Standard TCP/IP Port and click Next.Enter the printer IP addresses and click Next.Choose the Manufacturer and Printer Model. Then, click Next.Wait for the process and follow the on-screen instructions if your system manages to detect the printer.
If the above method doesn’t work, you’ll probably need to download the driver installer from the official website manually. Please note the Manufacturing Company and the Version of your printer and search for its official driver. Then, launching the installer and following the given instructions should install the driver on your PC.
Run Printer Troubleshooter
The built-in printer troubleshooter might be able to fix this issue. And since this method is relatively more accessible, please try it out before moving to more advanced approaches. Here’s how you can run the printer troubleshooter:
Update Printer Driver
This error can also occur even when you have the printer driver in your system. It’s likely due to an outdated or corrupted driver. So, the first possible solution is to update the driver. To do so, follow these instructions: Wait for the driver to update and restart your PC. Then, check if the issue resolves.
Reinstall Printer Driver
If your printer is fully updated, reinstalling the driver might be better. Here are the steps for this process: You can also uninstall it from Control Panel > Programs > Programs and Features. After uninstalling the driver, install it again using the first method. Windows can also install the driver automatically after a reboot if the printer is connected. However, manually installing it is the recommended method.
Change Device Installation Settings
Your system won’t automatically install the plug-and-play driver may if you have disabled the automatic installation of device drivers in your settings. Your computer also won’t automatically install the driver after you uninstall it if this setting is Off. So, please check the setting and enable it if needed. Here are the steps to do so: Try plugging in the printer again, and check if you can install its driver.
Run System File Checker
Whenever you encounter a system error, it’s always a good approach to run the System File Checker. It scans for and repairs any corrupted system files. It may fix the Printer driver is unavailable error in some cases. Even if it fails, there will be no harm to your system. However, sometimes corruption in system files may require system restore. Please follow the steps below to launch this utility: Restart your PC and try installing the printer driver if it is not present in your system. Then, check if you still get this error when using the printer. Also, try running this command in safe mode if it gets stuck.
Scan for Viruses and Threats
Malware and viruses can also infect your system and cause such errors. It’s best to enable real-time and cloud protection services to prevent such issues. Please perform a full scan when you encounter such errors. Here’s how you can do so with the Virus & Threat Protection feature in Windows:
Update Windows Operating System
You can also try updating your system if the previous methods fail to solve the issue. Keeping your system fully updated will prevent many system and driver errors. We also recommend enabling automatic checks for updates and installing them as soon as they are available. Here’s the way to update your Operating System manually: Restart your PC after installing the updates and try using the printer again.
Update your BIOS
Outdated or error-laden BIOS can cause many system errors, including improper operation of device drivers. If you get this error even after trying out all the methods, you may want to consider updating your BIOS. However, BIOS issues will likely cause even more system errors. You may want to know more about updating BIOS before executing this method. The process to update your BIOS is as follows: The exact way to update the BIOS/UEFI varies between devices. You’ll likely find the method by navigating the menus. If not, please get in touch with the authorized support personnel for the motherboard.
Clear Printer Spooler
Your printer may stop printing if there are many tasks in the printing queue. You can clear the print spooler to fix this issue. Follow these steps to execute this method: