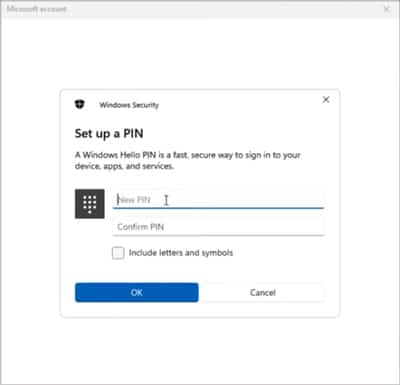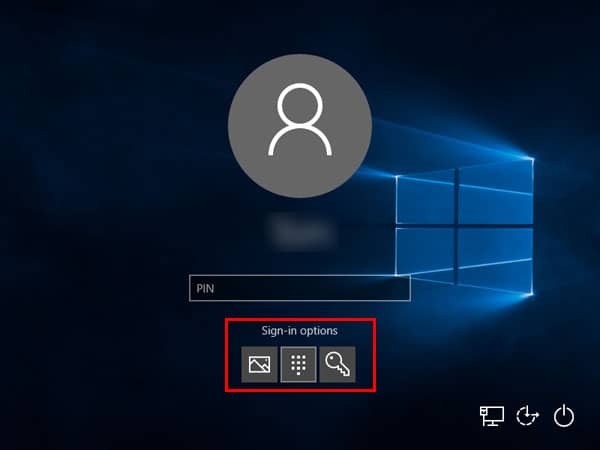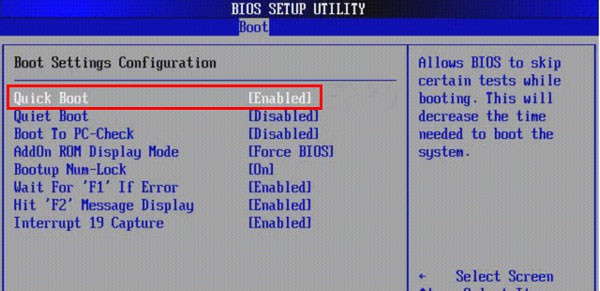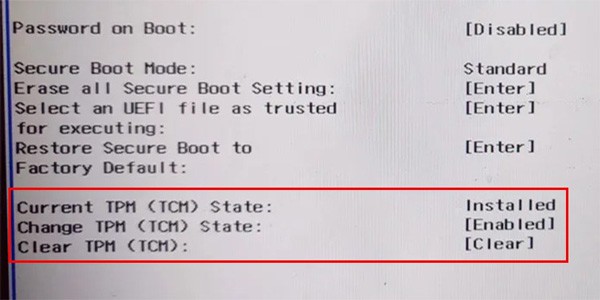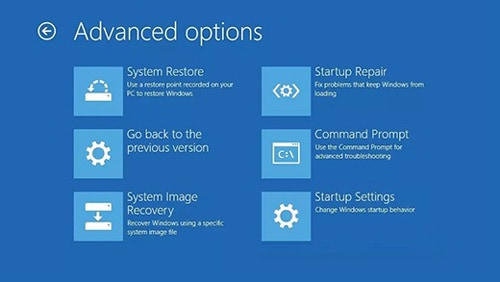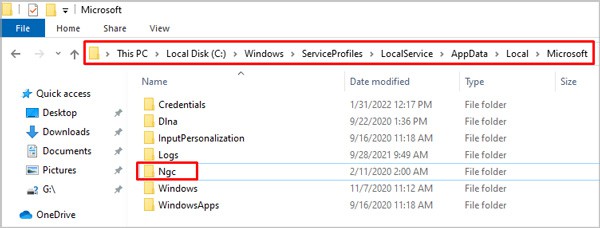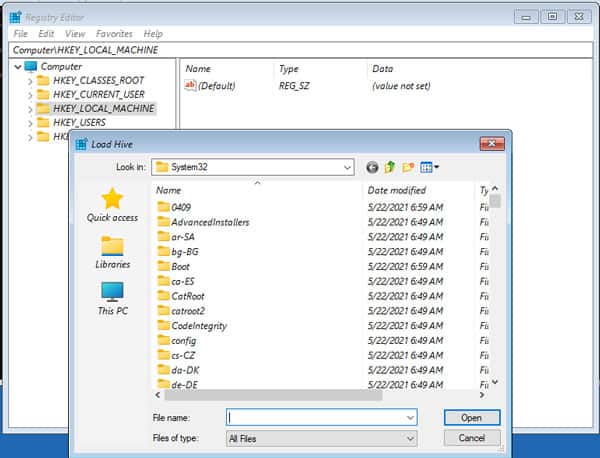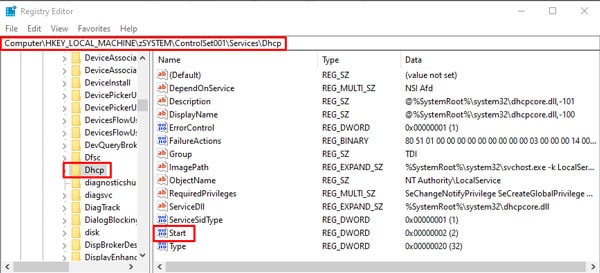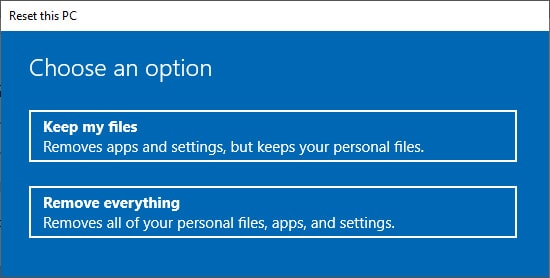You can usually bypass this error if you use a password along with your PIN. Of course, if you can reset your PIN using a Microsoft Account, that’s even easier. But these aren’t the only fixes and here are all the ways you can fix this issue.
What’s Causing The PIN Unavailable Error?
How to Fix If Your PIN Isn’t Available
Before moving on to the fixes, here’s a simple reminder: If you made any changes right before the problem started, try to remember and revert them if possible, as that can fix the issue.
Reset PIN at Login Screen
If your PC uses a Microsoft account, you can simply reset your PIN using that. You will need a working internet connection for this, though.
Login Using Another Sign-in Option and Reset PIN
If you use a password along with your PIN, you can simply use the password to log in instead. Alternatively, if you have a second Admin account that you can log into, you can do the same with this method as well. Once you’re logged in, you can reset or remove the PIN as you prefer.
Disable Fastboot and Enable TPM in BIOS/UEFI
Fastboot is a utility that uses information stored in the cache to boot your PC quicker than usual. However, if this cache is corrupt, it can cause problems like the PIN unavailable error. TPM (Trusted Platform Module) is a chip that encrypts your system and secures information such as your PIN in the form of cryptographic keys. If this is disabled, that could be causing the PIN error. Depending on your chipset manufacturer, you’ll need to press F2/F10/F11/F12/DEL keys when booting to access BIOS/UEFI settings. Some newer models also have the option to access UEFI Firmware settings from winRE (Recovery Options). Either way, once you’re in BIOS/UEFI, follow the steps below:
Troubleshoot via Windows Recovery Environment (winRE)
Press and hold the Shift key on the login screen and click Restart. Keep holding shift until your PC boots into winRE. If this method doesn’t work, you can instead reboot 3 times to open Recovery Options manually. In winRE, navigate to Troubleshoot > Advanced Options and try out the solutions listed in the order below.
Safe Mode
You can remove your PIN by renaming or deleting the NGC folder by booting into safe mode. This folder is where all the info related to your PIN settings is stored. Keep in mind that you will need to enter your password to boot into safe mode, though.
System Restore
If you have a stable system restore point from before this problem started, you can use that to restore your system to the backup’s state. To do so:
Startup Repair
As the name suggests, the Startup Repair tool is used to fix errors that occur at startup and can help fix the login error as well. To use it:
Uninstall Update
If the PIN unavailable issue started after a Windows Update, uninstalling the latest update can fix it. To do so:
Change Values in the Registry Editor
You can use the winRE registry editor to disable password-less (PIN) login. To do so:
Fix 1
Fix 2
To validate your password online, you will need to enable network access and a few login services for Microsoft Accounts. Open winRE registry editor again but load the SYSTEM hive as zsystem this time.
Reset Your PC
If nothing else helps, you can reset your PC as a last resort.