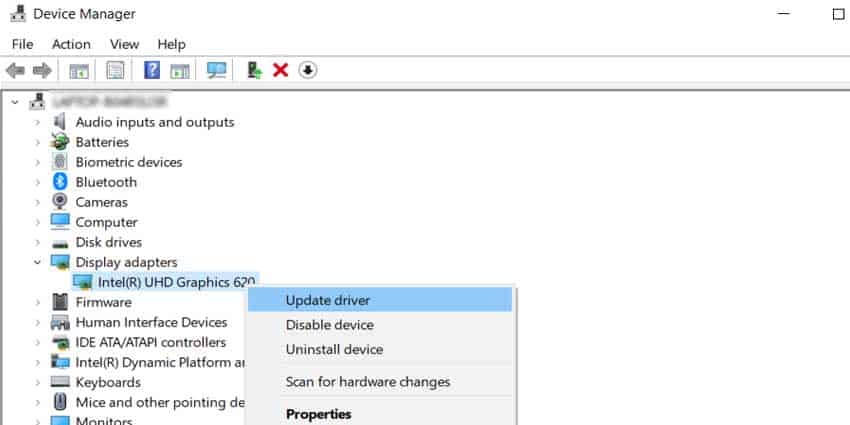What is Steam Remote Play?
Steam Remote Play is a feature that lets you play games on a tablet, TV, phone, or another computer without having the game installed on it. Your primary computer with the game hosts a session, and you play it through another device with Steam Link. With this, you can play a game that needs higher-end performance on a device that won’t support it — as long as the host computer can support the game. Steam created entire interfaces optimized for touch controls so that it’s not awkward or difficult to play your PC games without keyboard support.
Fix Steam Remote Play Not Working
There are a few things that might be preventing your Remote Play games from working. For example, make sure your computer is on and not randomly shutting down at a time when you’re trying to connect and play. Go through these steps one after the other while checking Remote Play each time you perform each step.
Update Your Clients
Remote Play might fail to work if both the Steam Link app and Steam itself aren’t updated. Try opening the app store where you downloaded the Steam Link app to see whether updates are available. In Steam, click “Check for Steam Client Updates” under the Steam menu and let it update if needed.
Check Remote Play Support For Your Game
Before anything else, make sure that you check to see if your game supports Remote Play. If it isn’t supported, that’s the root of the problem. Go to the game’s store page and look at the facts on the right side to see whether it supports Remote Play, what devices it can stream to, and whether it has Remote Play Together.
Verify Game Files Integrity
It’s crucial that any game you want to play remotely is up-to-date and working correctly on the host computer. Open the game on the computer and make sure it’s running perfectly. You can also verify your files to make sure the game files aren’t corrupt or damaged.
Check Your Credentials
Check to make sure you’re signed into your Steam Link app and your Steam account on each device. You should be on the same account for Remote Play to work.
Check Your Network
There must be enough bandwidth for Remote Play to function correctly. Run a speed test on both devices to make sure you’re getting the speed you expect. If you aren’t, try unplugging your router and modem, waiting five minutes, plugging them back in, waiting five minutes, and then restarting your devices.
Check Minimum Requirements
No matter what the games require, Steam recommends that the host computer have a quad-core processor. You’ll likely get better results with more modern processors with more cores. You should also be using a wired network – though Steam says wireless N and AC networks can work, as can powerline networks as long as the signal is good. Your remote device needs a GPU that supports hardware-accelerated H264 decoding. Check your documentation to see what your devices offer.
Change Steam Settings
To adjust your Steam Remote Play settings: You can adjust the settings to change for “Fast” client streaming options too under Remote Play. Under Client Options, limit your resolution and make sure “Enable Hardware Decoding” is selected. Click “OK” to save. Under Host Options, select “Dynamically adjust capture resolution to improve performance.” You should also have all the options checked under “Enable hardware encoding.”
Change Game Settings
You can also change settings in the games themselves to improve your performance. Try turning off Vertical Sync and lowering the resolution to make Remote Play work properly.
Re-enable Remote Play
Sometimes turning Remote Play off and back on will help it work again. Check to see whether Remote Play is working again.
Update Drivers
Sometimes Remote Play fails to work if the video drivers aren’t updated on your computer. To quickly see if your GPU needs an update: If you’re using a computer as the remote device, make sure to update its video drivers, too.
NVIDIA Laptop Error
Sometimes, laptops with Windows 8.1 with NVIDIA drivers have a bug that prevents you from using the GPU with Steam Remote Play. To fix it: While the integrated graphics won’t perform as well as the standalone GPU, that shouldn’t matter too much with Remote Play. Just remember to change it back when you’re done and want to use the laptop for something more graphically intense.
Black Screen When Streaming
If you’re getting a black screen, go back to the advanced host settings in Steam Remote Play options. Disable hardware encoding. If it’s still displaying a black screen, return to advanced client settings. Disable hardware decoding. Once you’ve done either of these steps, restart Steam and the game to see whether it solves the issue.
Firewall Issues
Sometimes your firewall is trying so hard to keep you safe that it keeps your devices from connecting. Try disabling your firewalls briefly and starting Remote Play to see if it works. If it works with your firewall disabled, then it might be blocking you when it’s active. You may need to add Steam as an exception to the firewall. You can choose to allow access through the private or public network, or both. In general, it’s safer to allow access through the private networks only — but if you’re playing away from the house, you might be accessing public networks.
Controller isn’t Working
If your controller isn’t affecting the game, it might not be configured right in Steam. Remember that games coded with raw input aren’t supported, and you won’t be able to use a controller. You can adjust your controller in Steam settings to ensure it will work during your Remote Play session. You may have to update the drivers for your controller, check the individual game you’re playing for compatibility, or plug the controller into a different port to make it work.
Steam Remote Play Together Not Working
Remote Play Together is a feature of Remote Play where other players connect to your host computer to play your own game. Sometimes it can feel challenging to make Remote Play Together work at first. However, it’s usually simple to solve the problem and get back to the game.
Online Status
Check to make sure you and the people you’re trying to invite are both showing up as online. If one of you is set to offline, you may have trouble inviting each other to sessions.
Game Launch
Don’t start the game or click any inputs other than inviting your friends when you launch a game. Sometimes when you launch the game, it detects you as player one. Using an input can then make it think you’re also the second player. This was an issue with Cuphead on Remote Play and may affect some other games as well.
Patience
Sometimes it takes a few moments for Steam to connect the sessions and recognize the controllers being used. Wait a few minutes to see whether Steam catches up with you. Remember that the other players should be using different input methods. Often games won’t work if players 2-4 use the same controller/keyboard setup as player one. Most problems that prevent you from accessing games over Remote Play are easily solved. If you encounter anything that can’t be fixed, make sure to report the bug to Steam. Some issues pop up from time to time that developers must address to get players back in the game.
How to Use Steam Remote Play
There are two kinds of Steam Remote Play. One is the single-player version, where you can stream certain games from the host computer to another device. The other is a version that you play with friends. In that case, you’re the only one who has to own the game.
PC
Mobile
Install the Steam Link app on your iOS or Android]] device. Once the installation is complete, open the app.Click “Get Started.”Touch the option to pair a controller that works best for you. You can choose to use touch controllers, use a third-party controller, or use a Steam controller. You can also tap “Skip” to decide to continue the setup.Click the computer you’re connecting to Steam Link. If none is associated yet, click “Other Computer” to get a pin you can use to connect with other devices.Check your computer to enter the pin.
Steam Setup
Once you pair devices, it will test the connection. You must have adequate bandwidth to use Steam Link.
Playing Games
Playing Games with Friends Using Steam Remote Play Together
How Does Steam Remote Play Work?
Steam Remote Play streams the game from your computer to another device so you can play from anywhere. Since part of the stream involves screen sharing, it won’t work if someone else is using your computer while you’re playing. It only shows you what’s happening on the screen of the computer hosting the game.
Steam Link Won’t Turn on?
People who have experienced issues with Steam Link often find unplugging it solves the problems. Unplug all the cables, wait a few minutes, and then plug them back in. If it still isn’t working, test out alternate wires and power outlets to see whether something is damaged.
Steam Link Says the Computer Is Offline?
If you’re sure the computer is on, the problem is likely the permissions in the firewall. Open your Windows firewall and give Steam and its associated programs full access. Once you’ve completed this, restart your computer and try to connect again.
Steam Link Won’t Find PC?
Try making sure that you’re connecting while both devices are on the same network. The first time you connect and set up the program, you’re going to have better luck if the network is the same. You can also try shutting down both devices, connecting to different networks, or using PINs instead of the scan function.
Steam Remote Play Won’t Connect?
Try resetting your internet and checking your firewall and antivirus software to ensure Steam has access through them. You should also make sure Steam is active on the host computer, and the internet is working on both devices. Often the computer has gone to sleep or become inaccessible in some way if you can’t access it when you’re away from home.
Can I Play Non-steam Games on Remote Play?
Some players have had luck adding different games to their Steam library with the “add game” option on your library page. Once the game is added to your Steam library, it might be available on your Steam Link app or program.
What Games Work Best on Remote Play?
Games that don’t require a fast response time work best on Remote Play. Since you’re streaming the game from your home computer, there will be a bit more lag than there would be if you were playing at that computer. Fast-paced games like CSGO that require a quick response might not work as well because the lag will put you at a competitive disadvantage.
Mouse, Audio, or Controller Not Working on Steam Link
Sometimes the issue is simply the configuration of the device to which you’re streaming. For example, some people have been unable to pair a mouse to specific TV models because the app expects the TV to provide the cursor and vice versa. Within the Steam Link app, click the settings icon and choose “Streaming.” Make sure that all the settings in that menu are optimized for your setup. If it still isn’t working afterward, try closing the client, starting it fresh, and making sure your connection is quick enough for good streaming. You should also check to ensure the device you’re streaming to has its audio enabled in your Sound Settings on the host computer.