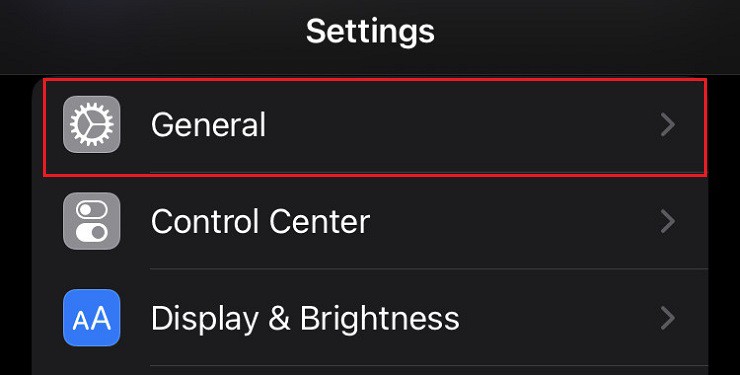Although the icon should be available by default, sometimes, due to bugs and errors, it may not appear on your keyboard. Nonetheless, tweaking a few settings on your phone can help you get it back. So, without further ado, let’s jump into the importance of a microphone on your keyboard. Also, stick with us until the end to learn the easy steps to get it on your Samsung or iPhone keyboard.
How Does Microphone on Keyboard Work?
Microphones on our keyboards help to convert speech to text. Basically, it uses software that understands our spoken language and transfers them to text using a complex machine learning model. Well, our mobile devices and PCs already consist of an audio file comprising phonemes. These are the smallest unit of sound that helps distinguish words when speaking. So, after we tap the keyboard’s microphone icon and provide a command, the analog-to-digital converter records the vibrations and translates them into signals. Later, the machine learning model using phonemes transforms the signals into text. Finally, our devices display the sentences we speak. However, this technology is not precisely accurate. This is because there are plenty of factors that can change the actual words into something else. For example, using a microphone in a place with loud background noises can greatly impact the speech-to-text conversion. In such a scenario, the sentences we speak combine with the noises, and the converter can’t distinguish the words well.
Things to Consider While Using the Microphone on Keyboard
This feature can come in handy when we are looking to send long texts or write lengthy paragraphs. This way, the microphone icon helps save our time and effort. Moreover, this is a useful feature for differently-abled individuals. When our injuries prevent us from typing, we can simply speak them out, and the microphone converts them into texts. However, there are plenty of things to consider before using this tool. Here we have listed some of them:
How to Get Microphone on Samsung Keyboard
Undoubtedly, Samsung is one of the most used phones in the world. Moreover, its default keyboard provides a microphone icon in the top section. For some reason, yours may not show it. Nonetheless, we have included the necessary steps to get the icon on your Samsung keyboard below.
Make Sure You Enable the Default Samsung Keyboard
Before proceeding, make sure you haven’t used any third-party keyboard. Although most provide a microphone, some may not. So, we recommend using the default Samsung keyboard, and here’s how you can enable it:
Enable Google App
For some reason, you might have disabled your Google application. Since Google Voice Typing is only available when the Google app is turned on, you must first enable it:
Turn on Google Voice Typing
Once you have made your Samsung Keyboard the default keyboard, check if the microphone icon is present. If not, you need to make simple changes in Settings. Here’s what you need to do: Note: The above steps are for Samsung Galaxy A21s. Different Samsung models may have different settings, but the method should be quite similar.
Check Microphone Location on Keyboard
Now, make sure you’ve got the microphone icon on your default Samsung Keyboard. To check it, follow the steps below:
How Do I Get Microphone on iOS Keyboard?
You’ll likely find the microphone icon beside the Space key if you’re an iPhone or iPad user. But, if it’s not present there, follow this general guideline: Note: The location for the microphone icon may vary depending on your iOS model.
How to Get Microphone on Gboard
Gboard is a popular virtual keyboard provided by Google to access certain features that a default keyboard can’t. Well, you might have guessed it already – Gboard has a microphone icon like the normal keyboard. But, if you do not see it, go through each step below.
Make Gboard Your Default Keyboard
If you haven’t made the Gboard your default keyboard, make sure you do it first. Here’s how you can do just that: For iOS users, you can directly choose Gboard from the default keyboard. Keep tapping on the language icon until you find the Gboard.
Enable Use Voice Typing Option
You’re not seeing the microphone icon on the virtual keyboard because the Use Voice Typing option is disabled. To turn it on, here are the steps you need to follow on Android and iOS. On Android On iOS
Check Microphone Location on GBoard
Once the Voice input option is enabled, you can easily navigate to the virtual keyboard and use it: