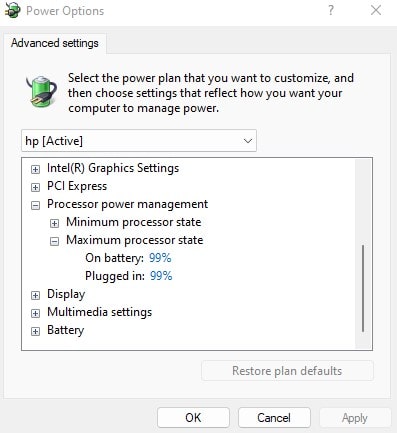Limiting CPU usage will keep your CPU temperature under a limit. However, if you limit CPU usage in some applications, you may see some performance drop. Here are different ways you can limit your CPU usage in windows.
Lower Maximum Processor State
The process state determines how much a system can use CPU resources. This setting is set at 100% at default, meaning the system can use 100% of CPU resources. Decreasing this number will limit CPU usage.
Set Affinity
The affinity on an application lets you choose the number of logical processors an application can use. By default, any application uses all the available processors. You can either let the application use one or multiple processors when you set the affinity. If you see that some application uses a lot of CPU resources, set the affinity so that it only uses a limited number of processor.
Set Priority
Setting any application’s priority to high lets it use higher system resources such as memory and CPU time. This allows the application to run a lot faster. And it also means that a lot of CPU resource is allocated to this application alone. Lowering any application priority will limit CPU usage.
Set System Performance Settings
When you enable high-performance mode, the CPU uses fewer resources on the unnecessary visual effect such as animation style, shadows, icons, and font style. Disabling these settings will lower your overall CPU usage. Follow the steps mentioned below to enable high-performance mode.
End Background Process and Startup Application
Any CPU-intensive task in the background can make a CPU use most of its resources. Besides this, a startup application can also cause the CPU to work up as soon as the OS loads. This will result in maximum CPU usage even when the computer is idle. Removing these unused applications from the background and startup will free up the CPU usage. Although this won’t limit CPU usage, it frees up huge CPU resources, making your PC function a little faster.
Third-Party Application
A third-party application is also a great way to limit per processor CPU usage. Application such as BES, ProcessLasso, and ProcessTamer works great to set process priority and affinity. Besides this, the third-party application can enable or disable hyperthreading, set memory priority, and many more. The applications work just like a normal Task Manager but with many advanced features. Therefore, using a third-party application is a viable option if you want flexibility and full CPU/RAM control over your application.