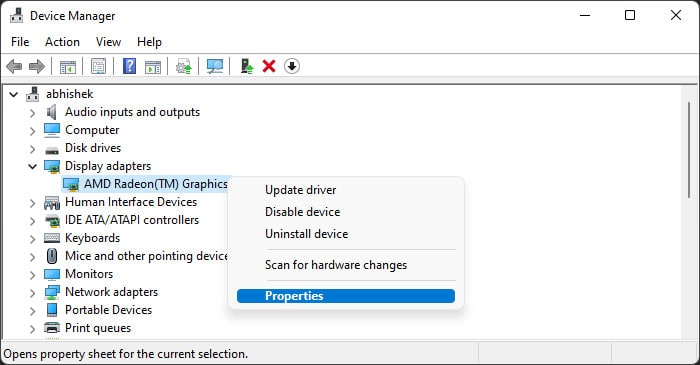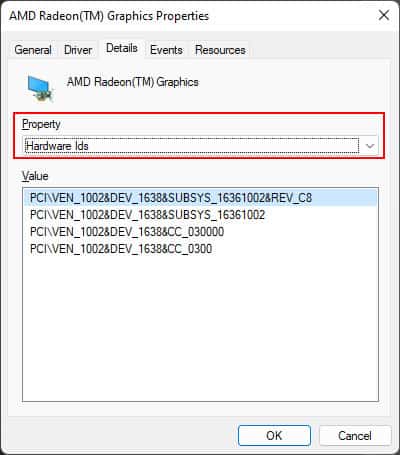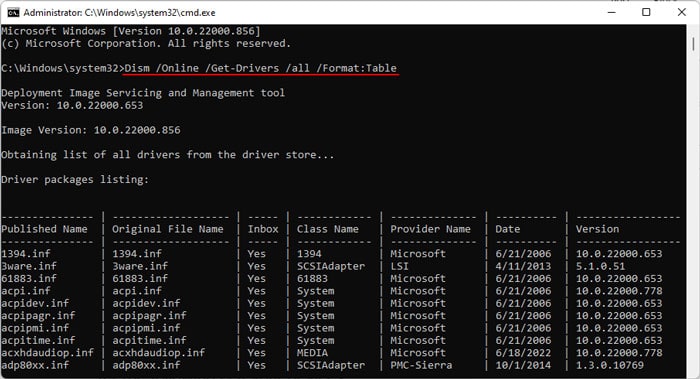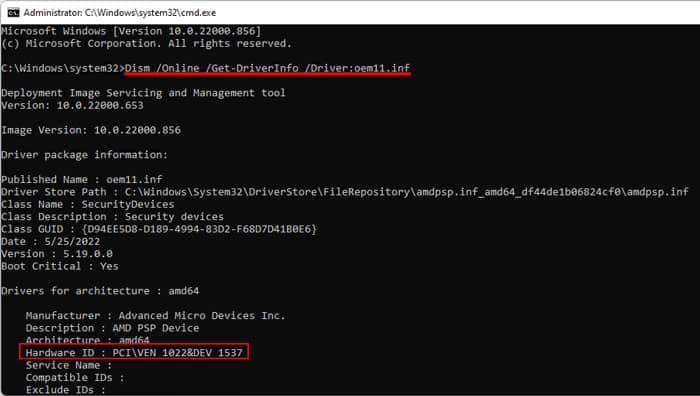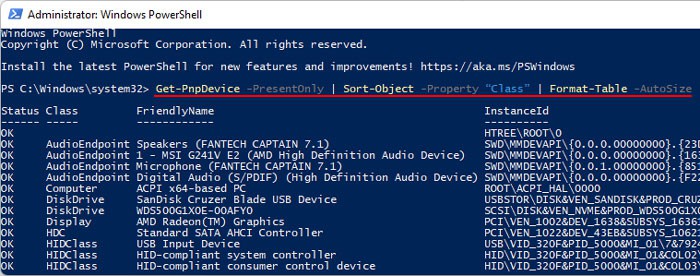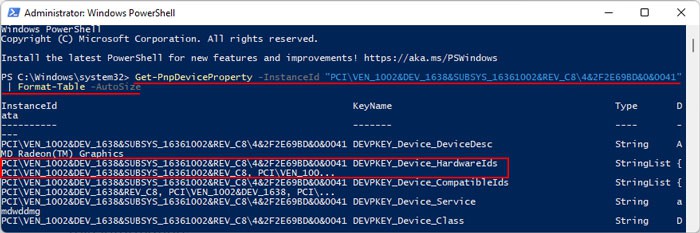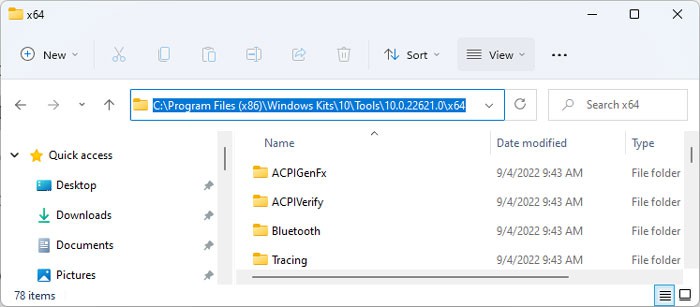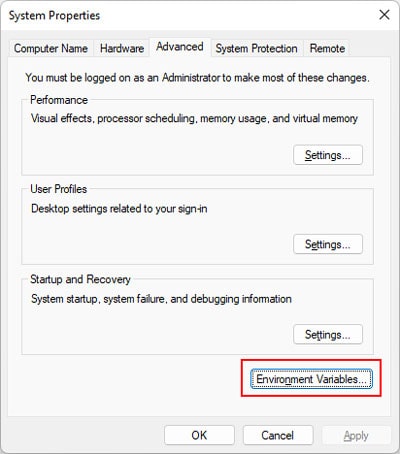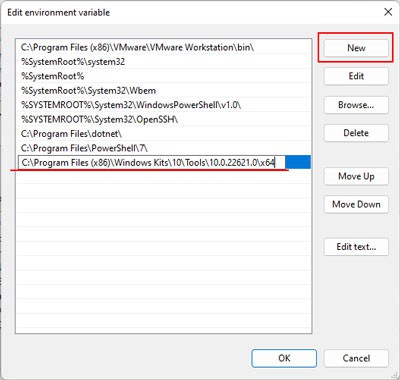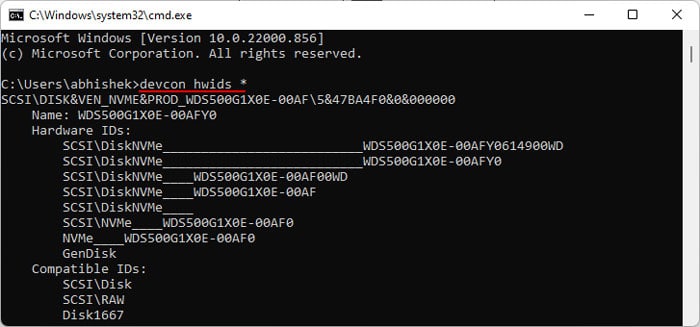A hardware ID usually follows the format
How to Look up for Hardware ID on Your PC
You can use the Device Manager or built-in command line tools to look up the hardware Id for individual devices on your PC. But, if you want more options, you can use the Windows Device Console.
Using Device Manager
The Device Manager is the built-in Windows tool that helps you check and control all the devices on your PC. You can also use it to look up the hardware IDs of such devices. The Hardware ID will show up under Value. Also, keep in mind that a device may have more than one ID. However, the top ID is the most specific one.
Using Windows Command Line
You can also use the Command line interfaces such as Command Prompt or Windows PowerShell to look up the hardware ID of your devices.
Command Prompt
Command Prompt is the traditional command line on the Windows system. You can use the DISM utility to check your devices and get their hardware ID.
Windows PowerShell
Windows PowerShell is a powerful Command Line tool that you can use to control all your system activities. You also have various options for customizing the commands, so it’s an effective way to get the necessary information.
Using Windows Device Console
It is easy to check the Hardware ID of a device using the Device Manager or the built-in Command line. However, you can only look up this information for one or a few devices at a time. If you want to look up the ID for all your devices or the devices within a specific category, you need to use the Windows Device Console (Devcon). Microsoft does not provide this utility in the default Windows OS but includes it in its Windows Driver Kit. So you need to install this package before you can use the Device Console. If you want to know more about using Devcon to check and manage your devices, we recommend you visit its documentation on Microsoft.