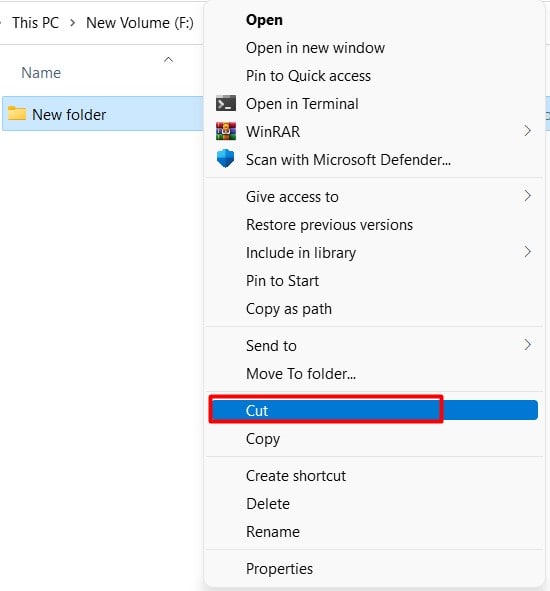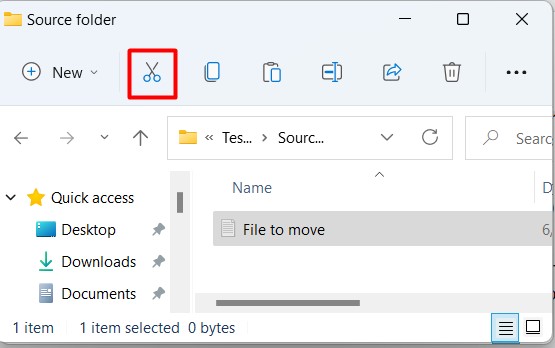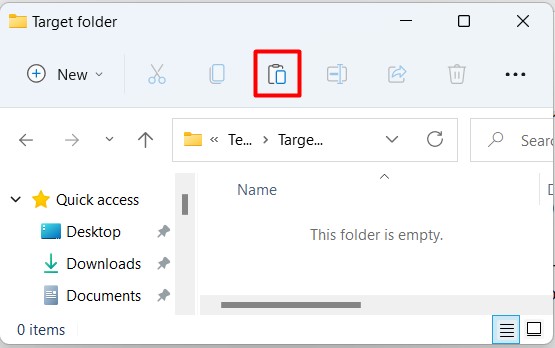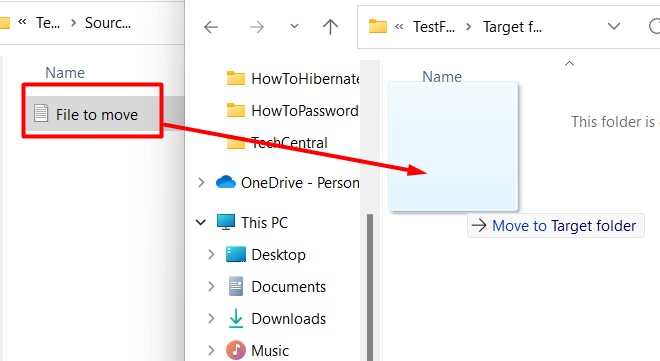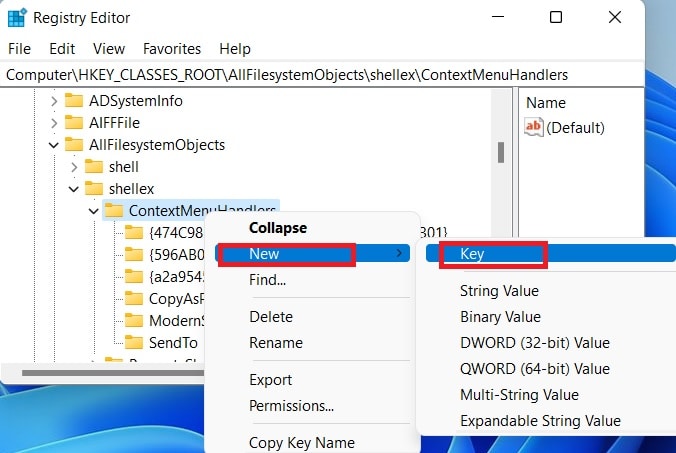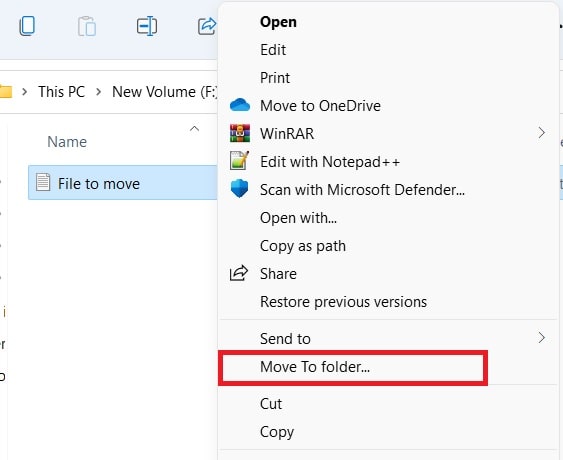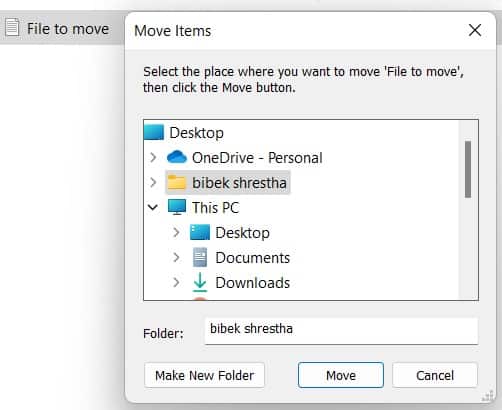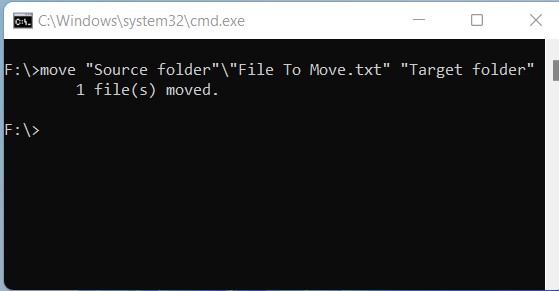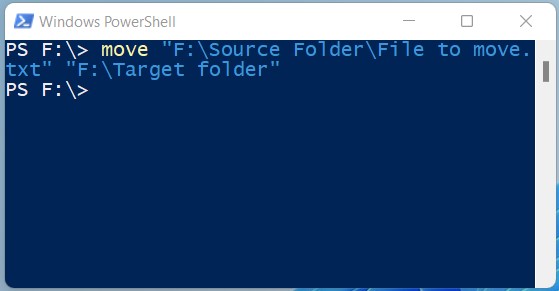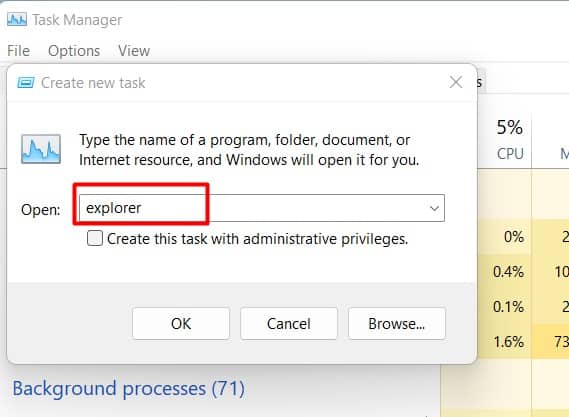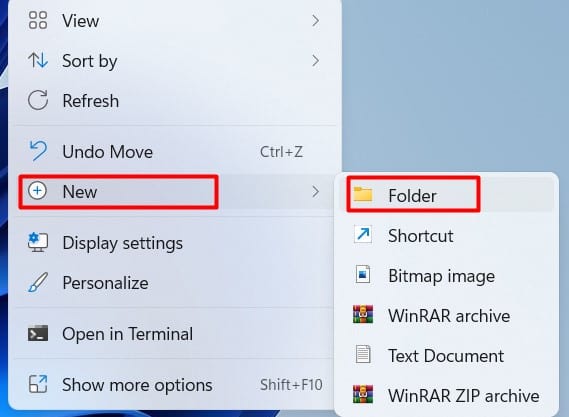Move lets you change the current location of a file or a folder to the desired location. By using move, you will not leave behind an identical copy of the file or folder in the original location. Move is an integral aspect of file and folder management.
What Does it Mean to Move a File?
Your files and data are stored on your hard drive. The Windows Directory’s job is to point to the exact location of the file. When you move your file from one place to the other, on a surface level it seems like the entire file is physically moved to the next directory. But, this is farther from the truth. When you relocate the file, only the index is changed. Everything physically remains intact and in the same location. But if you copy/cut and paste it to a completely different physical location, then there will be physical changes on the files as well. This is the reason why there is a delay in these types of transfers.
Why Should You Move Your Files
Moving files is a simple process. Maybe you do not need a reason to move one of your files. Or maybe, you are trying to achieve one of the following goals:
How to Move Files in Windows 11
Here are a few different methods to move a file or a folder in Windows 11. Try them out and pick one that you like the best.
Cut and Paste by Using Right-Click Context Menu
Technically speaking, “Cut and Paste” is not exactly the same as moving since it requires two different actions, but it accomplishes the same result in the end, which is what matters. Alternatively,
Cut and Paste by Using File Explorer Ribbon Menu
You can also cut and paste straight from the ribbon menu in the file explorer. The idea is the same as using the right-click context menu, just the buttons to click are slightly different. Anyhow, here’s how you’d go about doing this:
Drag and Drop
Drag and drop is an easy way to move files and folders from a source location to the target destination, especially if you have both the source and the target locations already open. Here’s how you can drag and drop to move a file or a folder:
Modifying Registry to Add “Move to” to the Right-Click Context Menu
While “cut and paste” is a nifty tool that essentially performs the same function as move when used together, it’s not the same as move as it takes two actions to complete the task. If you had a dedicated “Move to..” option, you could perform the task with just one click. With a simple tweak of the registry, you can access the “Move to” function within the right-click context menu (don’t forget to backup the registry first, though!). Does this pique your interest? Follow along, and you can use “Move to” directly instead of “cut and paste.” You can now close the registry. To move a file or folder, now follow the steps below:
Moving File or Folder by Using the Command Prompt
Follow the steps below to use a file or folder to a different location in Windows 11 using the command prompt:
Moving File or Folder by Using Windows PowerShell
Windows PowerShell is a command-line tool similar to the command prompt. You can think of PowerShell as the more advanced version of the command prompt. Thus, you can also use the same command that you used in the command prompt to move files or folders using PowerShell.
How Do I Use Windows Explorer in Windows 11?
To launch a new Windows Explorer, press Win + E key combination. You can also launch a new explorer from the Task Manager. To do so:
How Do I Create a Folder in Windows Explorer 11?
To create a new folder in Windows 11, please follow these steps:
Is File Explorer the Same as Windows Explorer?
Yes, File Explorer and Windows Explorer are the same names for the file browser found in every version of Windows since Windows 95. You can use it to navigate to, and manage, various files and folders.
What Is the Difference Between a File and a Folder?
Files are the actual contents in a computer. They serve various purposes depending upon their type. Files can be programs, documents, pictures, media, music, etc. Think of them as storage units of the computer. Folders are directories where files are stored. Their function is mostly to provide file management for easy navigation and addressing (Although special folders exist, such as the Desktop). Sometimes, a file can actually be a folder that stores several related files together. Examples of such files are .docx and .xlsx files that Microsoft Office uses to store user-created data. However, when you launch them, instead of navigating to the contents, they will launch the files stored in their archive to recreate the information that is stored inside.