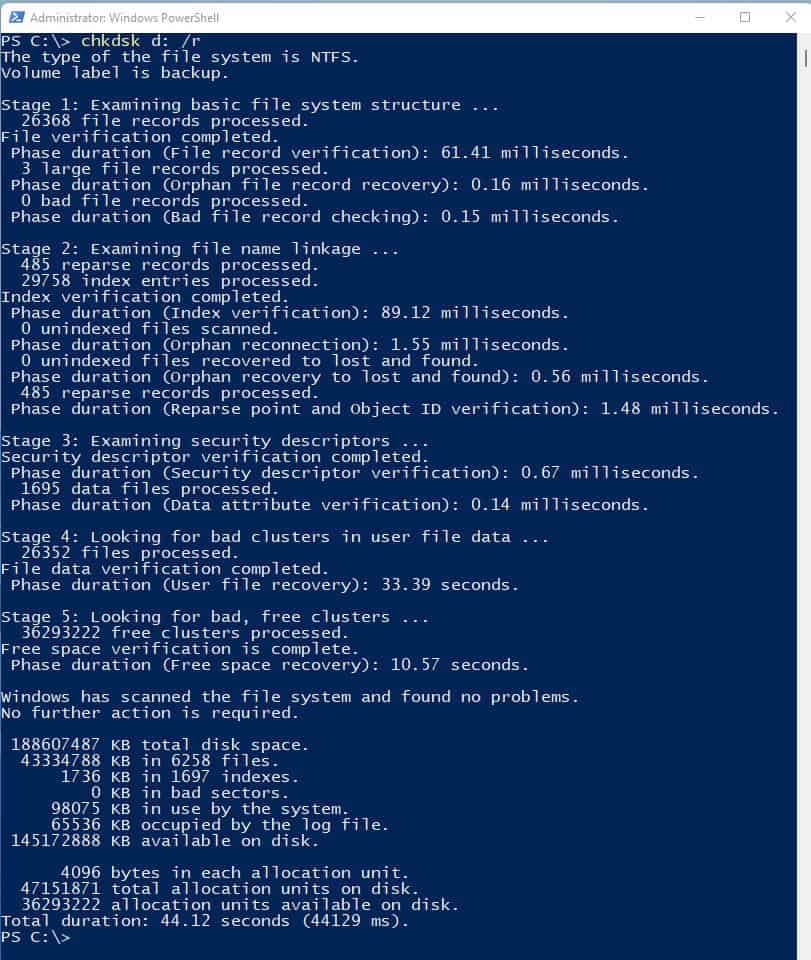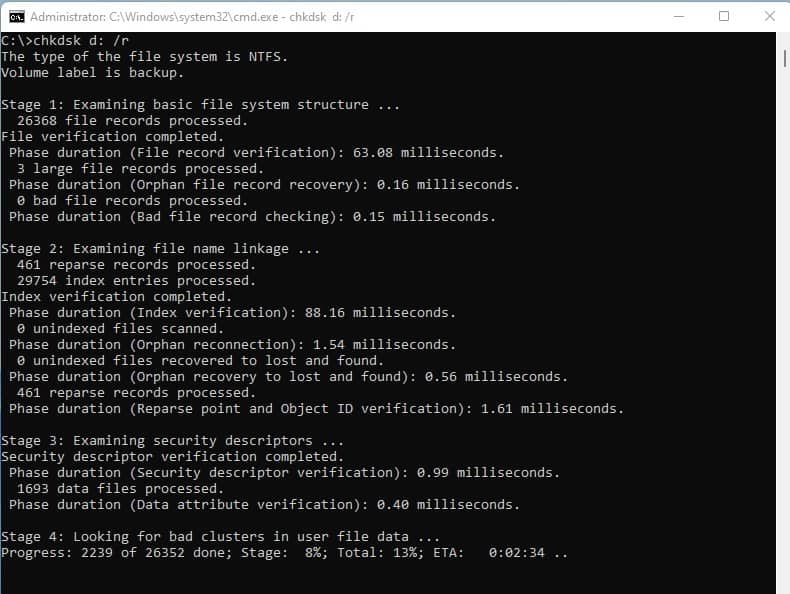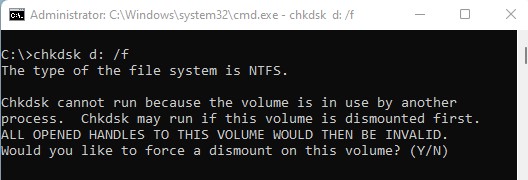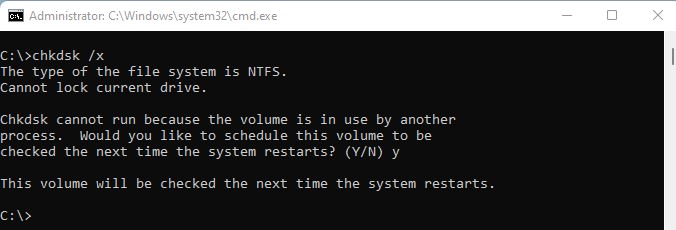If you’re running into repeated disk errors, system instabilities, or blue screen of death, the problem might be related to corruption in critical sectors of the disk. In such a case, you should attempt to check disk integrity and fix any detected corruptions by running the chkdsk command. We have prepared the article below that explains what the chkdsk command is, the parameters you can run it with, and how to use it to scan for corruptions and fix any errors found on your hard drive in Windows.
When to Use Chkdsk Command
Chkdsk Command Syntax
The chkdsk command has the following syntax format, and you will need to run it with administrative privileges.
chkdsk [
Run the Chkdsk Command
On Windows, you can run the chkdsk command from the command prompt, powershell, or from the Windows Recovery Environment.
To Launch Chkdsk From the Command Prompt:
Launch Chkdsk from Windows PowerShell:
Chkdsk from Windows RE
You can also run chkdsk from the command prompt in Windows Recovery Environment. You can launch Windows RE if you are having trouble completing the booting process or otherwise unable to boot or run Windows properly. You can launch Windows RE using the Windows recovery media disk. Alternately, long press the power button to force system shutdown a few times while Windows is loading until you come across the recovery environment. Thereafter, navigate to Troubleshoot > Command Prompt to launch the command prompt, where you will be able to run chkdsk commands normally.
Scan and Repair for Bad Sectors
If you need to scan and repair for bad sectors (physical) in your hard drive, you will need to run the chkdsk command with /r parameter. chkdsk vol /r The scan parameter implies /f, meaning the parameter also performs the functionality of /f, which is to scan integrity of the file system. This option will fix any file system errors that are identified. If there are any bad sectors detected, this will also attempt to recover readable data. Identified bad sectors that are unrecoverable are flagged to avoid being written into in the future. On a locked drive or a drive that chkdsk is able to lock, /r should be able to provide complete scan and repair functionality of the chkdsk command.
Scan for File System Corruption
As mentioned above, the /r parameter performs a full disk scan, including scan of physical sectors. Thus, it is a relatively time consuming process. If you want to scan just the file system, you can instead use the /f parameter At the prompt, type in chkdsk vol /f. If any file system errors are found, chkdsk will attempt to repair those errors. You need to keep in mind that bad sectors are not repaired by this parameter.
Dismount and Run Chkdsk
If one or more files in the target volume are open, in that case you will most likely get the error “Chkdsk cannot run because the volume is in use by another process.” In this case, force a dismount of the disk by pressing Y when prompted. You can also use the /x parameter to dismount the volume and run chkdsk on it. At the elevated command prompt, type in: chkdsk vol /r /x . If you want to scan just the file system, you can instead execute the command: chkdsk vol /f /x . However, if your target drive is the boot volume where Windows has been installed, then you will be unable to dismount the partition even with the /x parameter. You will be greeted with a message “ Chkdsk cannot run because the volume is in use by another process. Would you like to schedule this volume to be checked the next time the system restarts? (Y/N)” If you need to run the chkdsk scan on the boot volume, press Y and hit enter. Thereafter, restart your system. When you’ve done this, autochk.exe is called when you boot your computer. This is a NTFS-only application that runs before Windows Server starts. The autochk.exe program can be run in the following situations: Functionally, autochk.exe is the same as chkdsk, except that it runs before Windows loads, allowing it to run on the boot volume.
Why is Chkdsk Command Not Working?
The chkdsk command will not work if you have a fast startup enabled with multiboot configured for different versions of Windows. This also happens for other reasons such as disk failure or write protection enabled on the drive. If you need to run a chkdsk scan in one of your disk drives but chkdsk is not cooperating for some reason, we have a comprehensive article on the topic on how to fix chkdsk not working. Please give it a read.
Can Chkdsk Fix Hard Drive?
Chkdsk is a good tool to scan for file system errors or bad sectors. It might even be able to recover information if the stored data is still readable. However, chkdsk is not a dedicated recovery tool. You will not be able to fix or recover data from a hard drive is physically damaged.