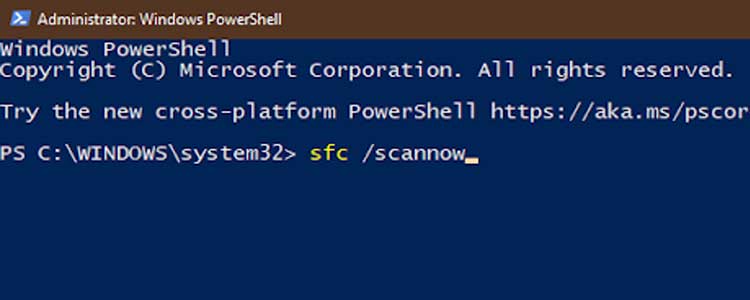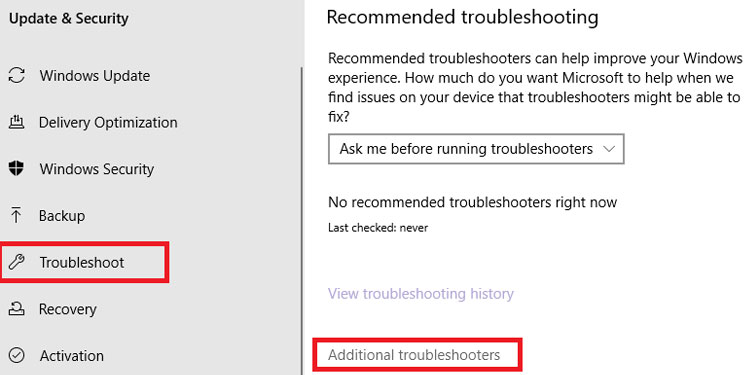Unfortunately, sometimes people have a difficult time getting it to work correctly. A little troubleshooting will get you back on the right track and able to download apps again, though.
Why Isn’t the Microsoft Store Working?
There are a few reasons why the Microsoft Store might not be working. Sometimes security and protection software interferes with its proper operation. This is especially likely if you’re using a non-Microsoft firewall or antivirus program. Your network connection might prevent you from making purchases or downloading apps. A stable connection is necessary to download from the Microsoft Store. Even minor problems with the connection can keep it from working correctly. Uninstalled updates can prevent certain features in Windows from functioning, including the Microsoft Store. It’s essential to keep Windows up-to-date if you want to download apps from the store. If you’re having problems updating, be sure to address those as soon as possible. Problems with your payment methods or Microsoft account can keep you from completing transactions or using other features.
How to Fix Microsoft Store Not Working
How you fix your Microsoft Store issues depends on what those issues are. Problems that occur when the store won’t open are different than those that happen when you can’t complete a payment or download an app. Specific solutions are just more likely to work for one problem than another.
Microsoft Store Won’t Open on PC
When the store doesn’t open on your computer, check your system settings and your connection to fix it.
Close Running Processes
If a bugged instance of the Microsoft Store is open on your PC, it might prevent a stable instance from opening. Close the process if it’s open before trying to relaunch it. Periodically as you troubleshoot, check to see whether the process is hanging. If it is, close it and continue trying to fix the problem.
Check Your Internet Connection
If your Internet connection is weak, it can prevent the Microsoft Store from opening. Perform a speed test and if you have a high ping, a low speed, or any other related issues, reset your connection. If your internet is down, wait to troubleshoot until your connection is normal. Of course, you can always switch to another network if a functioning one is available.
Disable Antivirus and Firewall Programs
If you aren’t using Windows Security and Windows Defender Firewall, consider temporarily disabling your antivirus and firewall programs. They might be interfering with the proper operation of the Microsoft Store. The process to disable them will vary depending on what you use. Pull up the dashboard for each program and look at the various available options. You can usually disable them for a short amount of time and have them turn back on automatically or stay off until you toggle them on again.
Disable Proxies and VPNs
If you’re running a proxy or a VPN, disable it before trying to use the Microsoft Store again. Most VPNs can be disabled simply by turning them off. If you have a VPN working through your router, turn it off in the router settings. You can disable your proxy connection in the Internet Options area. You should leave the proxy server and VPN off while you continue troubleshooting.
Check Your Date, Time, and Region
This is more often a problem on a new computer – sometimes the date and time aren’t correctly set. I recently got a new prebuilt for my aunt, and the clock was set to Pacific time even though she was on Eastern time. It didn’t change even when everything was updated and connected to the Internet. An incorrect date and time can interfere with many programs, including the Microsoft Store. Luckily, it’s easy to set it right. If your time and date are already set right, you can probably safely skip this set.
Reset the Microsoft Store Cache
There’s a program you can use to reset your Microsoft Store cache quickly. Run this whenever you’re having issues with the store. Once it’s finished, the command box will disappear, and Microsoft Store should launch.
Flush Your DNS
Since the Microsoft Store depends on an internet connection, flushing your DNS can help clear old records or bugged information preventing a valid connection. If it still isn’t working, you should check to ensure Windows is functioning correctly.
Run SFC
The System File Checker is a utility that scans and examines Windows files to ensure everything is working as it should be. It should repair any files it finds that are damaged unless there are serious problems. In that case – and because Windows Store isn’t working – you may want to consider resetting Windows.
Re-register the Microsoft Store
You should take this step before you delete and reinstall the Microsoft Store. It maintains your data while refreshing the files and potentially getting rid of any problems with the app. If this doesn’t fix your Windows Store problems, you may need to reinstall the entire app.
Reinstall the Microsoft Store App
You can use Power Shell to delete the Microsoft Store from your computer. When you’re done, reinstall it. If a problem with the program was preventing you from using it, this should get rid of all your access issues. If this doesn’t work, your problem is probably related to your operating system. You may need to install a fresh copy of Windows.
Problems Downloading Apps and Completing Transactions
If the Microsoft Store opens, but you can’t download apps or complete transactions, your problems are probably related to your account or settings.
Run the Windows Store Apps Troubleshooter
If you’re having problems using and working with specific apps, try to run the troubleshooter. If it suggests fixes, follow the instructions to find a solution for the problem you’re experiencing.
Check the App Details
Sometimes apps aren’t available for a few reasons: If you aren’t sure whether your device is added to your Microsoft account, check the devices by signing into your account. Phones and computers can be added here for access to various apps on the Microsoft Store.