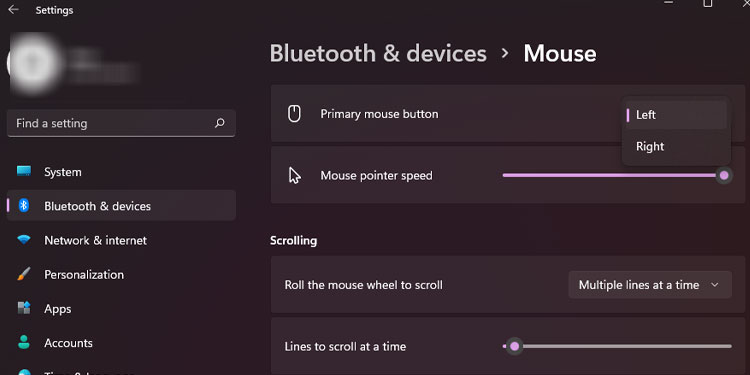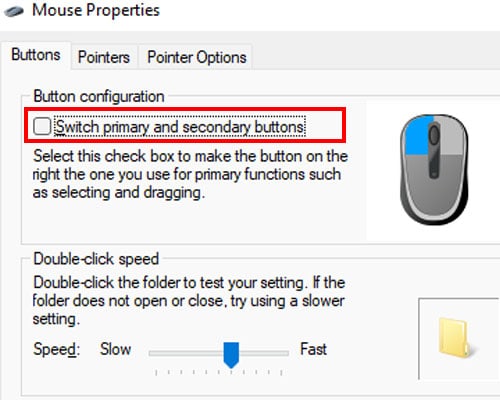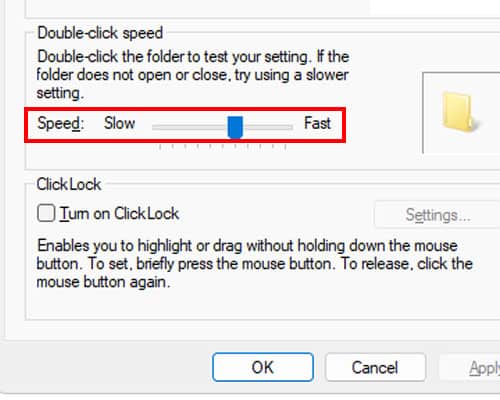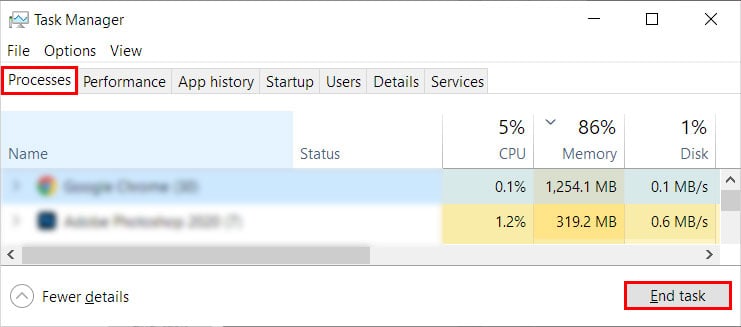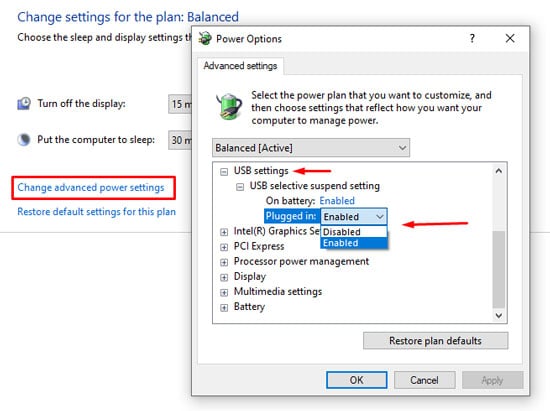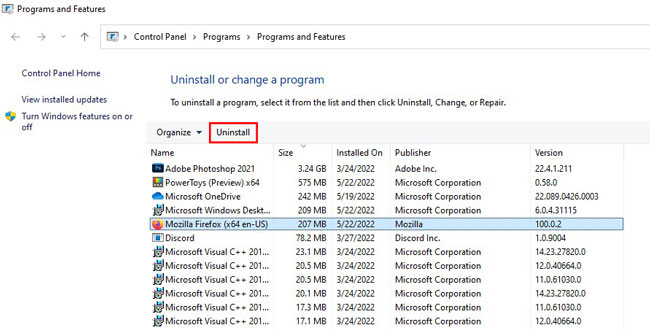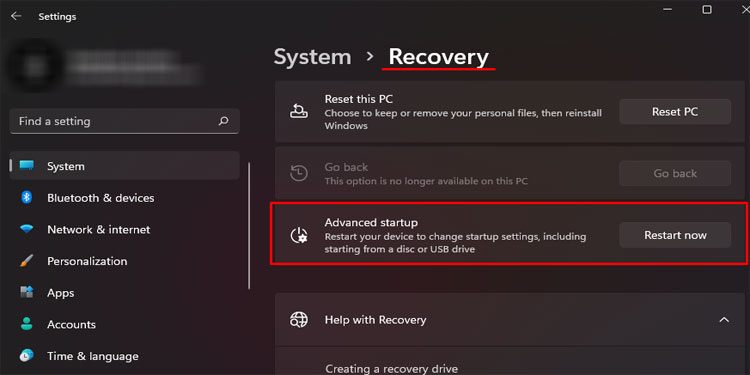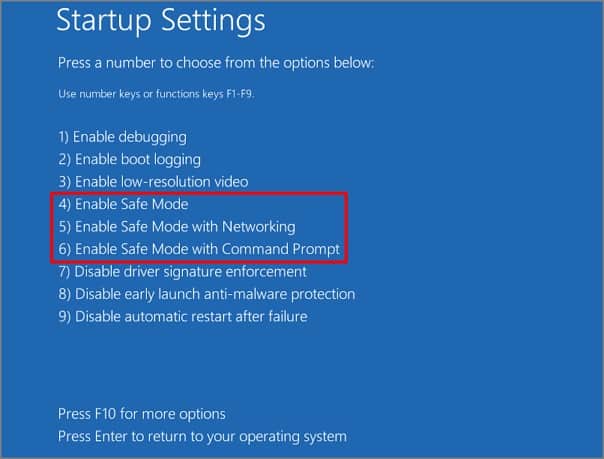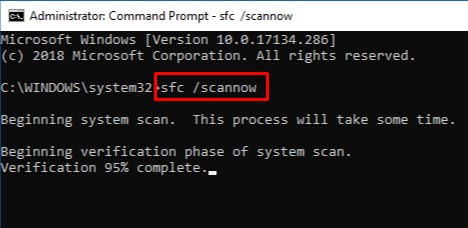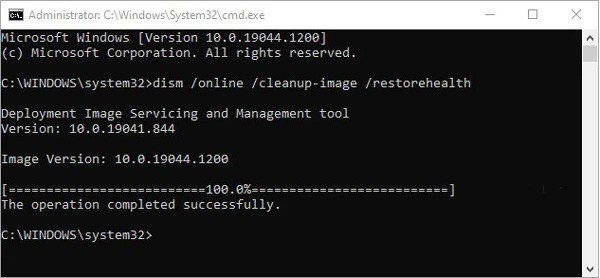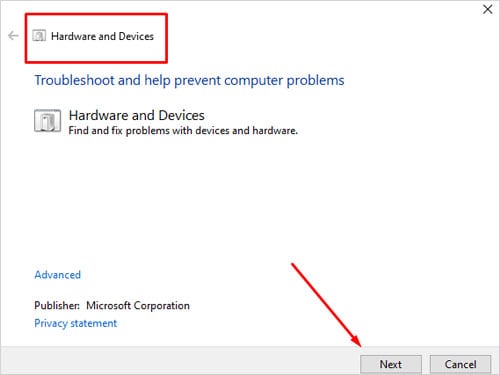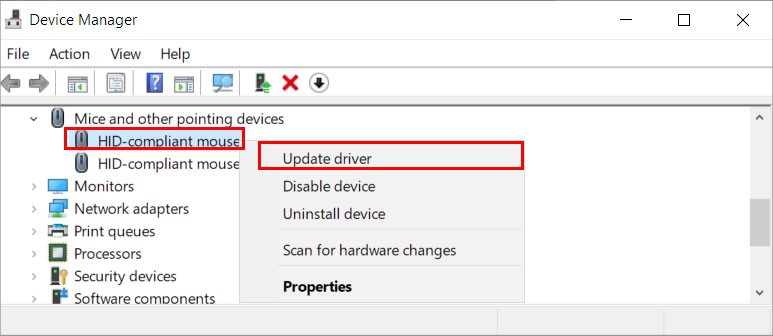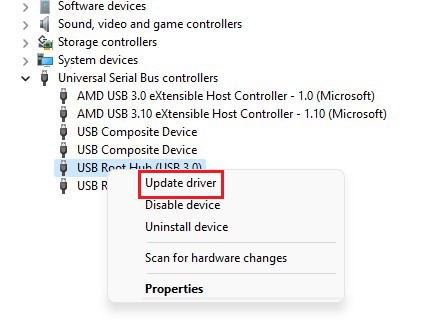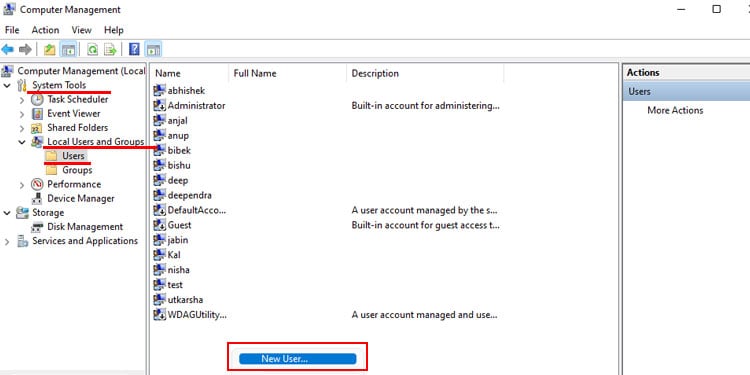In this article, we have listed some reasons your PC doesn’t register mouse clicks and possible solutions to it.
Why Is My Mouse Clicks Not Registering?
Sometimes, a click may not get registered when the CPU suffers from high CPU usage. The entire system will get choppy with a high CPU load, and the mouse cursor may not even respond.
How to Fix Mouse Click Not Registering?
If your PC is not registering mouse clicks due to the computer being slow, a simple restart may fix the issue. In case the restart does not fix the issue, please follow the solutions mentioned below.
improper button mapping High CPU usage Outdated mouse/USB driver Faulty mouse USB power saving mode Corrupted driver files
Change Buttons Configurations
First, let us begin by ensuring that the primary button is set correctly. In some new computers, the primary mouse button will be set to right-click by default.
Change Primary Button
If you use a left mouse button as the primary mouse button and the primary button is set to the right mouse button, it can make you feel like the mouse clicks are not registering. Follow these settings to change the primary mouse buttons. Alternately, you can also follow these steps to switch primary buttons.
Adjust Double Click Speed
Your mouse buttons may register when you click once but may not register when you double click. In this case, it can be that the double click speed is set to fast. The computer will not register the second click when double-clicking if the interval between the two clicks is high. To fix this, you must set the double click speed to slow or medium.
Lower High CPU usage
CPU on full load will take some time processing new tasks. Therefore, when you click a mouse during high CPU usage, the computer may not register the click at all. To fix this, you need to lower high CPU usage. You can use the Task Manager to lower high CPU usage.
Disable USB Selective Suspend
When USB ports are not in use, enabling USB Selective Suspend will stop the power to said port. However, when the mouse is not in use, the Operating System may detect the mouse as unused, and it can stop power to the mouse. Try disabling USB Selective Suspend to see if it fixes the problem with the PC not registering mouse clicks.
Uninstall Recently Installed Application
If your mouse starts to malfunction after installing an application, it can be that this particular application is causing the issue. Although an application likely causes an issue with the hardware, it is not unheard of. Remove any recently installed application to check if it fixes any complications with the mouse clicks.
Boot Into Safe Mode
Some drivers may cause conflict with the mouse driver, causing the mouse to malfunction. To check this, you can boot the PC into safe mode. Booting the PC in safe mode limits any unnecessary drivers or applications from starting. The OS will run on the default driver. If the mouse functions smoothly in safe mode, you need to remove the driver that is causing the conflicts. Below are the steps to boot into safe mode.
Disable Antivirus
Sometimes, antivirus may detect a false-positive threat from hardware connected to your system. When this happens, the antivirus will disable the entire device or some of its functionalities. If that’s the case for you, you can disable the antivirus temporarily to check if it fixes this issue.
Enable/re-enable Touchpad From BIOS
If you are on a laptop and are having trouble with the clicks on the touchpad, you can enable and disable it from BIOS to see if it fixes the issue. By doing this, the system will reset any saved touchpad settings that might be affecting the mouse cursor clicks.
Run SFC and DISM
An interruption during an update or some malware affecting the system files may cause a corrupted file. If a mouse driver file gets corrupted, it may stop the PC from detecting the mouse cursor. You can run the System File Checker (SFC) or the Deployment Image Servicing and Management (DISM) to repair any corrupted system files or the Windows Image.
Run Hardware Troubleshooter
Windows Hardware Troubleshooter will detect and try to fix any issues with the hardware connected to the PC. The troubleshooter checks for any issues with the device drivers and makes sure that they are installed correctly. Below are the steps to run the hardware troubleshooter.
Enable USB Port From BIOS
If you are using a USB mouse, it can be that the USB port you are using to insert the mouse is disabled from the BIOS. If so, no matter what device you plug into the USB port, the system will not detect this device. Enable all the USB ports from the BIOS to see if the mouse clicks start registering,
Reset BIOS
If enabling the mouse settings does not work or if you cannot find the USB settings, you can reset the BIOS. Resetting the BIOS will revert all its settings back to default. And if any settings in BIOS are stopping the USB port from functioning correctly, resetting the BIOS may fix it as well. By default all the USB ports will be enabled, so a simple reset may fix the mouse click not registering issue.
Update Mouse And USB Drivers
Two drives account for a malfunctioning mouse. One is the USB port driver, and the other is the mouse driver. Try updating both these drivers to see if it fixes the issue. If it does not, you can reinstall them all together to see if it fixes the problem. Once you uninstall the mouse driver, you cannot move your mouse. So it would be best if you used keyboard shortcuts to restart your PC. Keep pressing Alt + F4 until you close all the applications. Now, once the shutdown menu appears on the screen, click on OK.
Create New User Account
It can also be that the problem you face is due to some wrong settings inside the Windows account. To confirm this, make a new Windows account and check if the PC registers mouse click in this newly created account. Follow the steps mentioned below to create a new Windows account.
Replace Mouse
If none of the above-mentioned solutions work, there is a high possibility that you have a faulty mouse. Try connecting the mouse to a different PC. If it still does not work, replacing the mouse with a new one would be ideal.