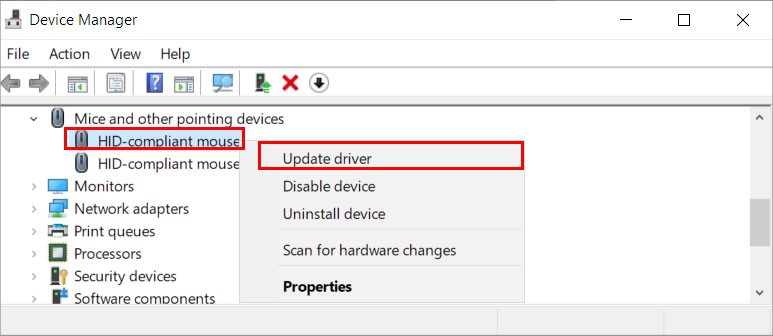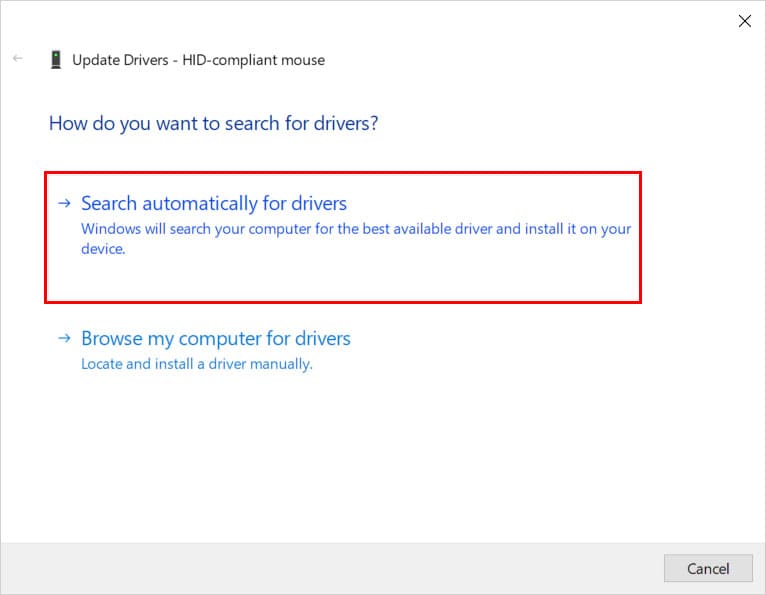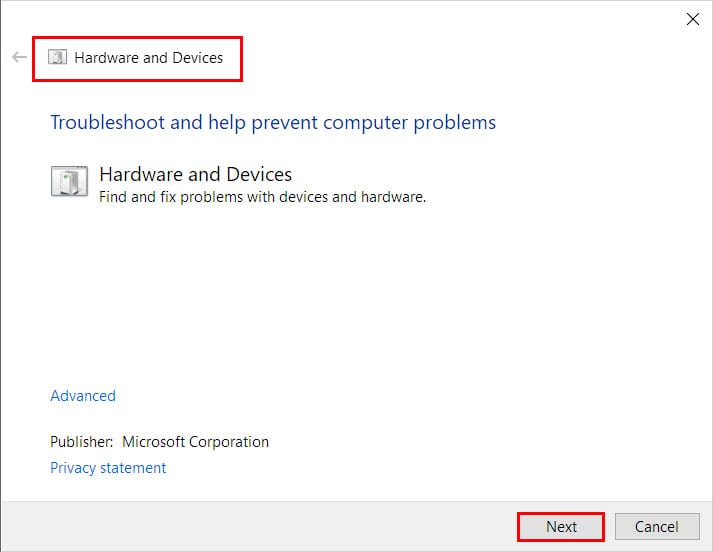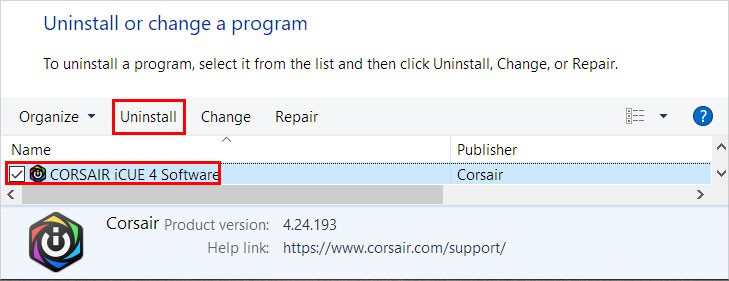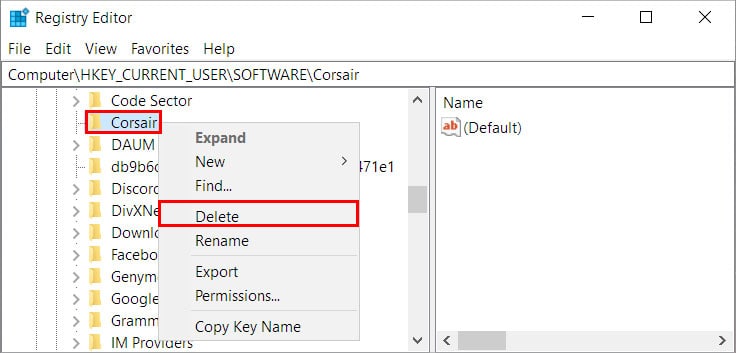Generally, the outdated device driver can cause this issue. So, updating it will likely resolve your issue. However, the root cause of the problem can be wrongfully assigning the buttons, the mouse control panel being corrupted, or device incompatibility issues. In this article, we go through various applicable fixes that solve this issue.
How to Fix Mouse Side Buttons Not Working
If the side buttons are stuck or you have difficulty pressing them, the problem is likely in the mouse hardware. In this case, you can either repair it or buy a new one. On the other hand, you can apply the following technical fixes until your problem gets resolved.
Check for Hardware Issues
Before you move on to more technical fixes, check your device for hardware issues. If the side buttons are broken or tilted, your hardware is probably the reason behind the problem. On the other hand, try connecting it to a different system and see if it works. If it doesn’t work there too, the hardware is the problem. Otherwise, the problem lies within your system, which can be the USB ports or the USB receiver. So, connect the mouse to a different USB port in your system. You can use compressed air to remove the dirt inside the USB port.
Update the Device Driver
If you are using an outdated device driver for your mouse, you can face these issues. To resolve it, you can update it in the Device Manager. Alternatively, you can download the latest device driver for your specific model from the mouse manufacturer’s website and install it on your computer.
Run the Hardware Troubleshooter
Windows provides a built-in troubleshooter for resolving hardware issues. You can run it to find and fix your issue. Here’s how you can do it.
Contact the Manufacturer
If nothing works, you can still reach out to your device manufacturer. Their support team can assist you in resolving the issue. Furthermore, if it hasn’t been long since you bought the device and the warranty covers, you can ask them to repair or even replace it.
Side Buttons Not Working on Corsair Mouse
If you have a Corsair mouse, the following fixes are specifically steered for you. However, keep in mind that the settings can slightly vary according to the mouse model and the iCUE application version you are using.
Reset the Mouse
You can reset the mouse to return it to its initial configuration. Doing this can solve your side button issue too. To reset,
Clean Reinstall iCUE
iCUE(Corsair Utility Engine) is an application that acts as a control panel for controlling and configuring the Corsair devices connected to your system. Since it can control how the side buttons work, you can experience issues if it gets corrupted. Therefore, you have to reinstall iCUE to resolve your issue. Here’s how you can do it. To remove iCUE completely from your system, you can delete the remaining Corsair files using the Registry Editor with the following steps. Finally, restart your PC and reinstall iCUE.
My Mouse Side Buttons Are Reversed. How Do I Fix It?
For this, you can remap the side buttons to perform according to your preferences. You can do it using the dedicated mouse control panel if installed on your computer. Otherwise, you can download it from the device manufacturer’s official site. Likewise, you can use third-party mouse remap applications like X-Mouse Button Control and Mouse Manager.