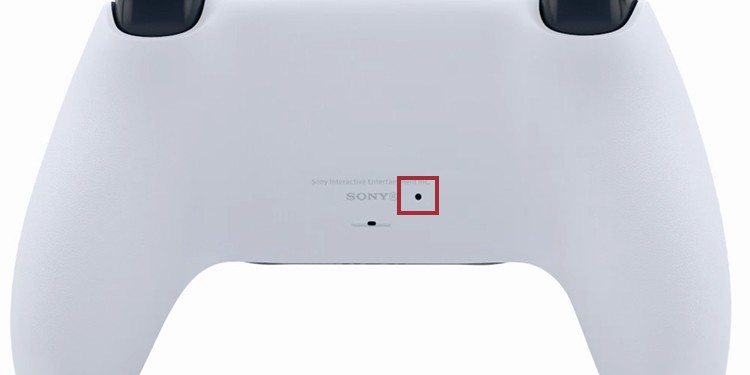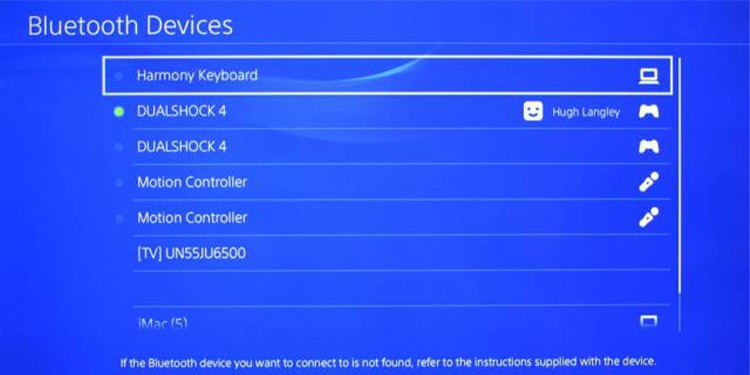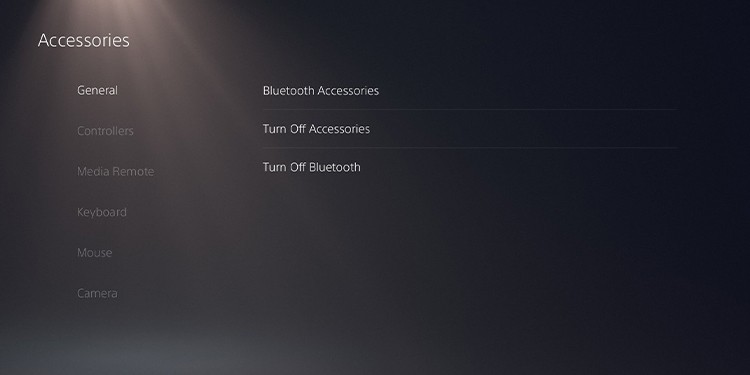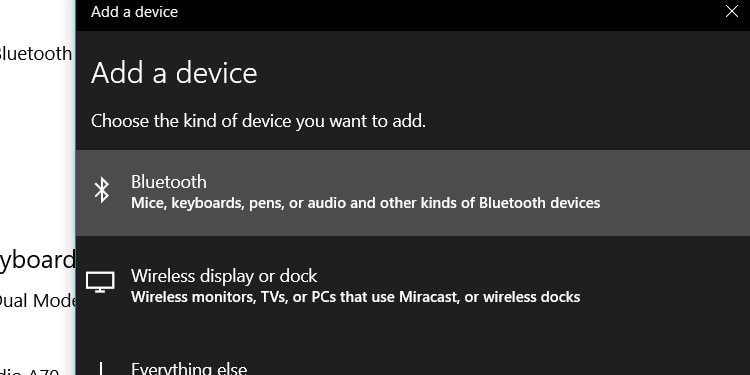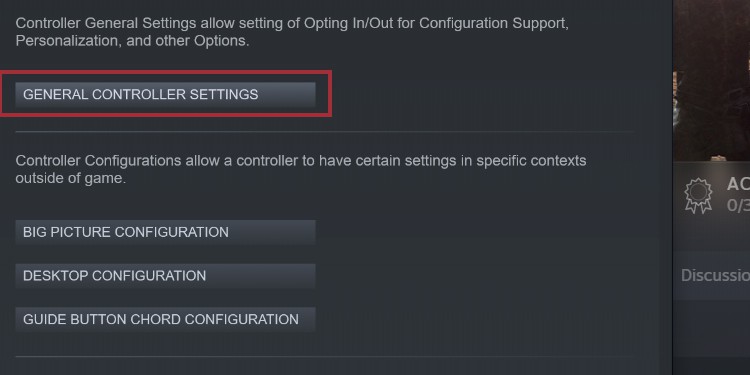Still, it’s an annoying issue. It doesn’t allow you to play your PlayStation games, and I may force you to spend your money on a new peripheral. A PS4 DualShock or PS5 DualSense can function both wireless and wired. It can work with other devices aside from your PlayStation. If you find your DualShock or DualSense controller not connecting to any machine, you can fix it yourself. This is because the common causes are firmware issues, interferences, and bad batteries.
Why is PS5/PS4 Controller Not Connecting?
PlayStation wireless controllers can suffer from sync issues. It’s a common reason why the DualShock won’t connect. In essence, the controller may desync on its own, or someone synced the peripheral on another console. Another common cause is firmware issues. That means you need to update the PlayStation or update your computer’s drivers if you’re using it on a PC or laptop. Additionally, you may be suffering from physical issues. These include broken USB cables and damaged batteries. In particular, you need a USB cable that can both transfer data and power to sync the controller. Worn-out cables or USB ports can prevent your controller from connecting. If your PlayStation controller uses BlueTooth, signal interference may be the problem. For example, if you’re too far from the device, or if there’re too many wireless devices nearby, it may cause issues.
How to Fix PS5/PS4 Controller Not Connecting?
Our troubleshooting guide will share a series of solutions. You can try each one by one until you find the one that works for you. These fixes are for both wireless and wired controllers. Also, we’re covering certain fixes for PC and smartphone users.
Reset and Re-pair the Controller
The first thing you should try is resetting the connection: Resetting the controller cleans its firmware issues. By holding the PS button after the reset, it should display a blue light on its bar. This is the controller paired with the PlayStation.
Power Cycle the Console
A random bug may prevent communication between your controller and the console. This includes both wired and wireless controllers. The solution is power cycling the console, which erases firmware corruption issues. This should fix the most common problems.
Forget and Reconnect the Controller
First, to forget the peripherals on PS4, here’re the steps: On the PS5, here’re the steps: To reconnect the peripheral, these are the steps:
Reconnect the Controller While the Console Is On
Another solution is to forget the controller and then re-pair the peripheral while the console is on. Here’re the steps:
Reconnect the Controller After Using It on Another Device
Every time you use the controller on another device, you need to re-sync the peripheral to the console. The steps are the same I shared above: If it doesn’t work, try this
Change the Cable and the USB Port
If you’re having trouble with the wireless connection, you should try using the controller with a cable. However, check the cable for signs of damage. If there’re any signs of damage, try a different one. Then check the PlayStation’s USB port for signs of dust and rust. If this is the case, use a microfiber cloth to clean it, as well as compressed air. Otherwise, use another USB port.
Ensure the Controller Has Battery
If your wireless PS5/PS4 controller can’t connect or disconnects randomly, ensure it has battery power: If the controller is charging, wait for an hour. Then, press the PS button to pair the controller and unplug the cable. But if your PS5/PS4 controller won’t charge, the troubleshooting is either:
Changing the cable and the USB port Changing the battery Changing the charging port Resetting and re-pairing the controller Updating the console.
Minimize Bluetooth Interference
If your controller but desyncs frequently, there may be BlueTooth interference. Bluetooth devices compete for broadband against any other wireless device, as all of these items use the same 2.4GHz frequency band. That said, the typical BlueTooth range is 30 feet. So, stay close to the console and minimize interferences between the controller and the PlayStation. Objects causing signal loss may be laptops, metal objects, smartphones, smartwatches, tablets, and similar. Also, ensure your console is not in a closed space, as it would interfere with the signal as well.
Try Your Controller Elsewhere
By this point, you should try your PS4 or PS4 controller elsewhere. The peripheral is likely faulty if it can’t connect with your PC or smartphone. Here’s how to connect PS5/PS4 controllers to PCs, smartphones, and tablets. A controller can pair with a single device at any time. Each time you change devices, you have to pair the controller again. Also, both the DualSense and the DualShock can connect with Windows PCs via USB cable. However, if your Windows PC does not recognize the peripheral, proceed to the next solution.
Update Controller Drivers on Windows
If you’re using the controller on Steam, you don’t need to do anything else. However, you may want to calibrate your controller within the app. Still, we recommend using a USB 2.0 for DualShock 4s and USB 3.0 for DualSense peripherals. Once you connect the controller, you may want to register it on Steam: If you don’t play on Steam, you may need additional software to use your PlayStation controllers on Windows: You can avoid using DS4 by adding non-steam games to the Steam launcher, though.