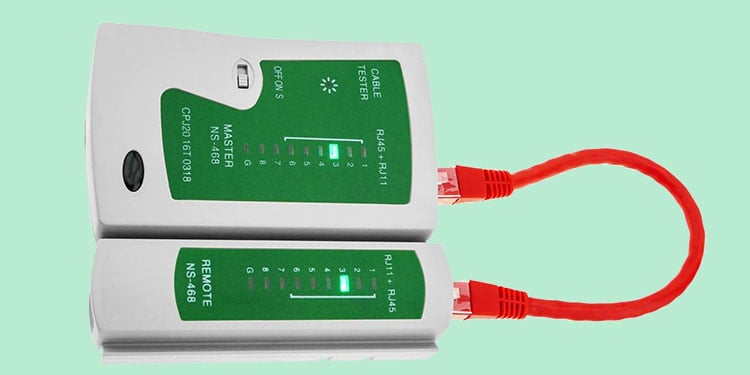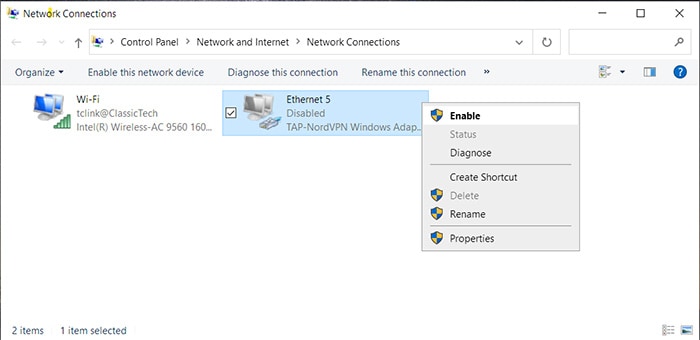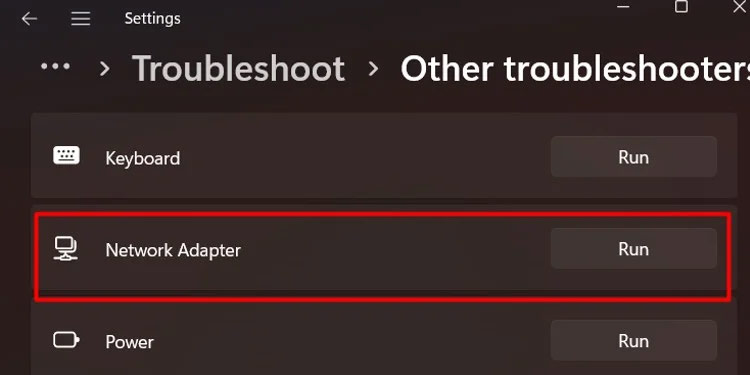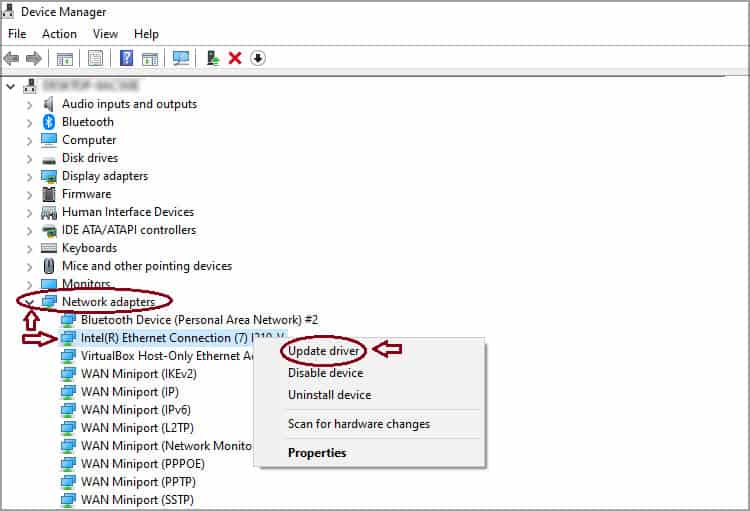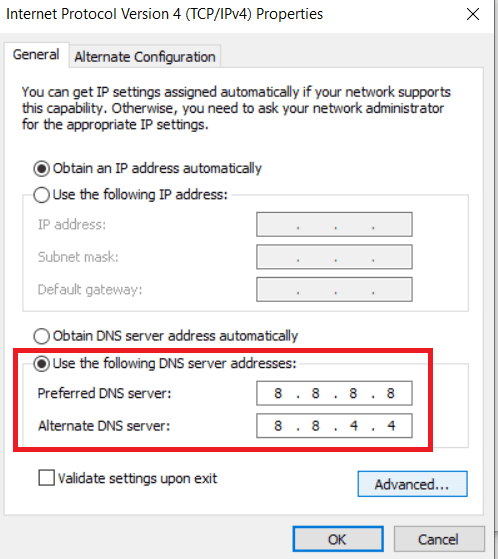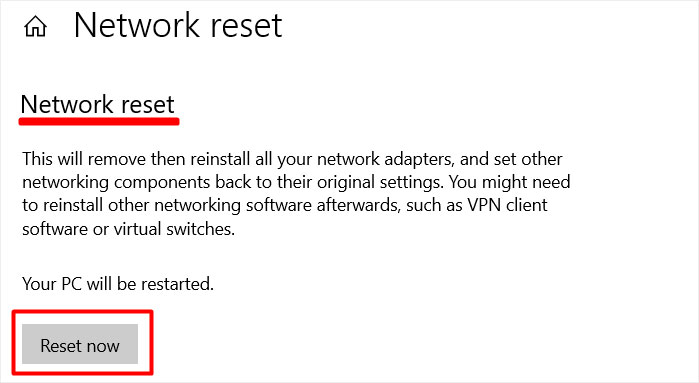Your computer or any device using the internet may also have issues in its software components preventing proper usage of Ethernet. So, we have created this article to help you solve such issues.
Why is Router Ethernet Not Working?
How to Fix Router Ethernet Not Working?
Here is the step-by-step guide on how you can fix a dysfunctional Router Ethernet.
Physical damage to the Ethernet port.Internal damage on the Ethernet cable.Ethernet disabled on your system.Reaching the session limit on your router.Ethernet driver issues.
Narrow Down the Problematic Device
First, turn WiFi off on your PC and execute the following processes to narrow down the faulty device:
Unplug and reconnect the Ethernet cable on the same port. Some Ethernet devices have a sleeping feature that turns them inactive when not using the internet. Reconnecting the cable takes care of this issue.Reinsert the Ethernet cable on another port (both router and your device).Switch to another Ethernet cable.Use Ethernet Cable Testers or Loop Feedback tools to check for internal breaks.Connect the Ethernet cable to another PC.
Doing all these things should help you determine if the fault is with the Router/Modem, the cable, or your PC. Afterward, move on to the relevant sections to find the troubleshooting methods.
Troubleshoot Issues With Router/Cable
If you have narrowed down your issue to router or cable faults, apply the methods below:
Check for Physical Damage
If an Ethernet cable doesn’t work, the cord may have internal damage. It’s also possible that the RJ-45 connector has bent wires. The easiest solution is to replace the cable altogether. But you can also use RJ45 Network Cable Testers to check for discontinuity. You can also cut the cable at an appropriate point and install an RJ-45 jack if it’s inconvenient to replace the cable. We recommend seeking help from a technician if you don’t have the necessary tools and skills. Make sure to avoid sharp bends or twists while plugging in the cable to any device. Keeping the Ethernet cable at a touching distance from other cables may also cause electromagnetic interference. So remember to avoid doing so as well. If one of the Router ports doesn’t work, you simply need to connect it to another. Or you can check for bent pins and try to straighten them out. You need to buy a new router if you need multiple Ethernet connections and lack enough free ports.
Power Cycle Router or Modem
Power cycling or restarting a router/modem clears its cache, resets all active sessions, and removes unwanted devices from your network. If other sessions or devices are limiting your LAN usage, you won’t be able to access the internet, hence the need for a reboot. To power cycle a router or modem, unplug its power cord, wait for a minute, and power it up again. We recommend power cycling your router regularly (once every two weeks) for better performance.
Factory Reset Router
An improper network configuration on the router can also cause this issue. Instead of accessing the router portal and checking each setting, it’s better to perform a factory reset. Doing so restores all default settings for the router, none of which block the Ethernet connection. To perform a factory reset,
Troubleshoot Issues With Computer
You may wrongly believe your router is faulty when the issue is with your PC. If the Ethernet doesn’t work on one PC but works on others, try the following solutions to resolve such issues.
Check Ethernet Status
The first thing you should do on your PC is to check the Ethernet status. Here’s how you can do so: On Windows On Mac In very rare cases, your network icon may show WiFi when both Ethernet and WiFi are connected. So, you may think the Ethernet is not working. You can check the status of Ethernet from the above steps to check if it’s functional. In such cases, it should show Connected or an SSID.
Run Network Troubleshooter
Windows has dedicated troubleshooting features to check and fix minor system errors. You can try running the Ethernet Troubleshooter if your Ethernet is not working. Here are the necessary steps:
Update or Reinstall Ethernet Driver
Another method you should try is to update or reinstall the Ethernet driver. If you upgrade your hardware without installing their software, incompatibility issues can arise. So, you need to update your drives. To do so, If you have the latest version of your driver, reinstall it. Doing so takes care of minor issues with the driver. You only need to uninstall the driver. Restarting your PC after that automatically installs the driver if your Ethernet cable is still connected.
Check Ethernet Power Configuration
Your Ethernet may stop working on Power saving mode if the relevant power management setting is On. Here’s how you can change the setting: You can also run your PC on maximum performance to avoid this issue.
Reconfigure DNS Settings
By default, your system automatically obtains a DNS server address to allocate IP addresses. However, you can change this setting by setting a static DNS address. If you used an invalid DNS server, you can’t access the internet. Here’s how you can resolve this issue:
Disable Third-party Security Software
It is also possible that you can’t open certain websites on your PC while using the Ethernet. It can happen because of your Firewall or antivirus settings or network configuration issues. Disable all third-party security software on your PC and check if the issue persists. If it doesn’t, move on to the subsequent solution. We recommend uninstalling third-party security software on Windows altogether. The default apps are more than enough to prevent all malware attacks. Just make sure to enable cloud protection for updating your antivirus database with the latest information.
Reset Network Configurations
You can also run some network commands to reset some network configuration. Doing so fixes many issues that block you from opening certain websites on your browser. It works both for WiFi or Ethernet connection. Here are the necessary steps for Windows:
Reset Network Adapters
If the above method doesn’t fix the issue, you can try going one step further and resetting your Network adapters. To do so: on Windows, On Mac,